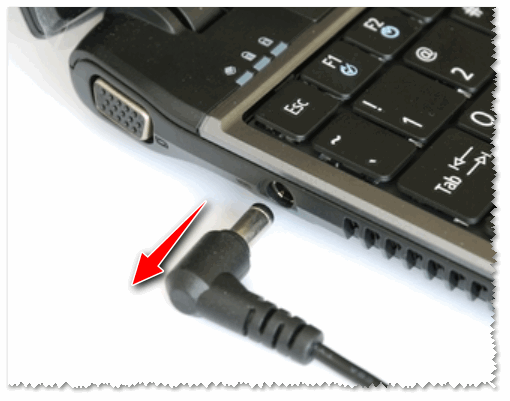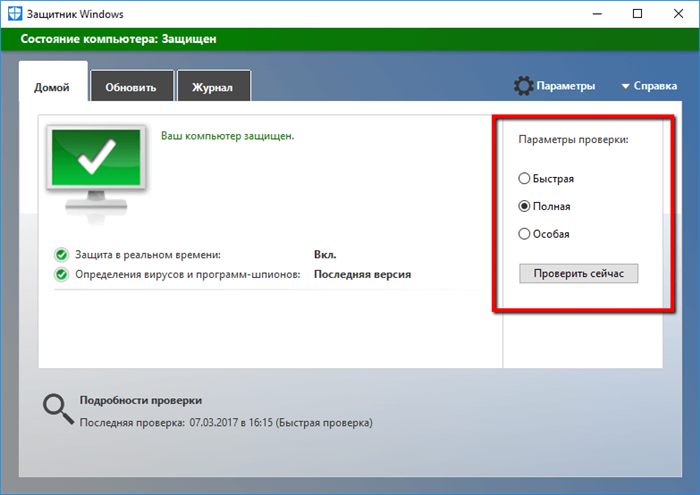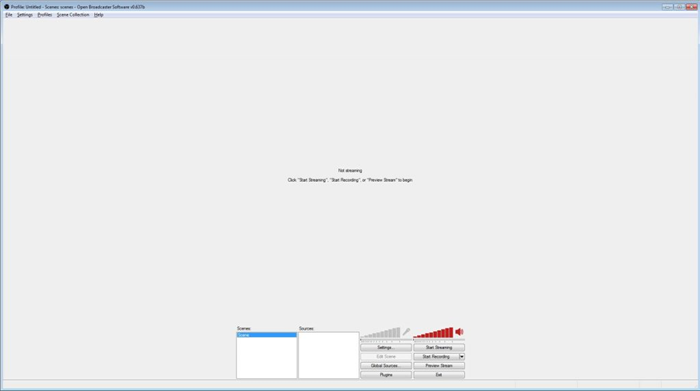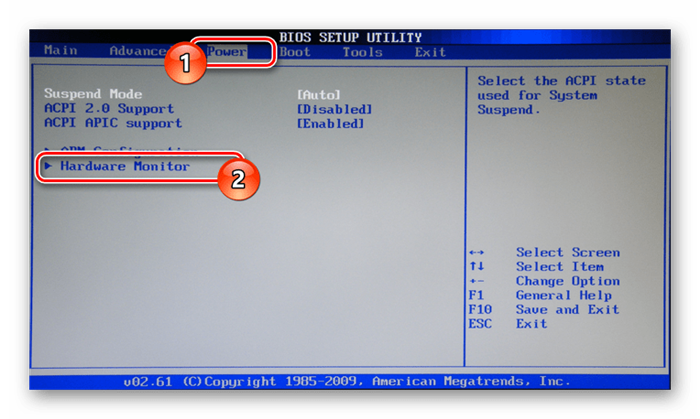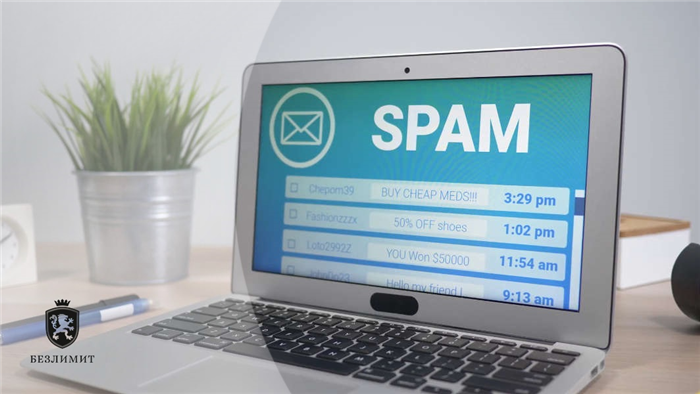Удивлены, что в качестве оперативной памяти можно использовать самую обычную флешку? Вы правильно делаете, что удивляете себя, потому что теперь нам предстоит развеять этот МИФ.
- Увеличение оперативной памяти на компьютере
- Увеличение путём установки новых модулей
- Определение типа оперативной памяти
- Установка приобретённых модулей ОЗУ
- Способы увеличения оперативной памяти компьютера
- Способ 1: Установка новых модулей ОЗУ
- Заключение
- Использование флеш-накопителя
- Физическое увеличение ОЗУ
- Установка и проверка работоспособности
- Виртуальное увеличение ОЗУ
- Файл подкачки
- Технология ReadyBoost
- Оверлокинг: смена таймингов и частоты планок ОЗУ
- Узнаем тип памяти
- Определяемся с наличием слотов
- Как увеличить оперативную память в компьютере? (физически)
- Как найти слабое место компьютера?
- Как проверить производительность системы в Windows 8 и Windows 10?
- На что обратить внимание, если нужно увеличить оперативную память?
- Флешка, как оперативная память!
- Как использовать ReadyBoost?
- Увеличение виртуальной памяти
- Настройка ОЗУ в BIOS
Увеличение оперативной памяти на компьютере
Компьютерная техника – важнейший помощник в решении многих задач, поэтому неудивительно, что пользователи предъявляют к ней повышенные требования. Однако следует понимать, что со временем установленные устройства устаревают и компьютерное оборудование нуждается в обновлении. Очень часто у владельцев ПК возникает большая потребность в увеличении оперативной памяти, поэтому многим важно знать, как увеличить оперативную память в компьютере.
Многие новые программы требуют большей мощности компьютера
Увеличение путём установки новых модулей
Увеличение оперативной памяти может значительно повысить производительность вашего компьютера, поэтому пользователи, ориентированные на производительность, ищут способы упростить такие действия. Один из таких способов — купить дополнительные модули оперативной памяти и установить их на свой компьютер. Для того, чтобы произвести грамотное увеличение оперативной памяти, полезно предварительно ознакомиться с информацией по добавлению оперативной памяти на компьютер, а также выполнить ряд подготовительных действий.
Определение типа оперативной памяти
Компьютеры были куплены в разное время, поэтому ваше оборудование может существенно различаться. Категорически запрещается покупать оперативную память наугад, поскольку существующие на данный момент типы оперативной памяти, в том числе DDR 1, DDR 2, DDR 3, несовместимы друг с другом, и их совместное использование на одном компьютере может привести к плачевным результатам.

Кроме того, материнская плата также может поддерживать только определенный тип ОЗУ, поэтому, пытаясь добавить неправильный тип ОЗУ, пользователь может вывести из строя всю материнскую плату.
Планки памяти могут просто не влезть в слоты на материнской плате, так как у них есть специальные слоты. Известны случаи, когда пользователи все же пытались насильно их вставить, буквально ломая разъемы. Это абсолютно невозможно сделать! Подходящие модули всегда легко подключаются.
Во избежание таких нежелательных последствий перед покупкой оперативной памяти необходимо предварительно изучить характеристики имеющейся памяти, а также рассчитать количество свободных слотов, куда впоследствии можно будет добавить новые модули.
Есть два способа определить количество свободных мест. Первый заключается в установке специальной программы, позволяющей провести диагностику компьютера. Количество свободных и занятых слотов, а также тип памяти, например, показывает программа AIDA64.
Но оптимален второй вариант, для которого достаточно снять крышку системного блока и визуально определить количество свободных мест для установки новых модулей оперативной памяти.

Специалисты рекомендуют заполнить все слоты, тем самым активировав режим памяти двух, трех или четырех каналов.
При покупке модулей оперативной памяти важно обращать внимание на их быстродействие, отдавая предпочтение модулям с наибольшим быстродействием. При этом, конечно же, пользователь сможет значительно повысить производительность ПК.
Установка приобретённых модулей ОЗУ
Необходимо учитывать еще одно важное обстоятельство. На каждом компьютере установлена определенная операционная система. Если установлена 32-разрядная операционная система, компьютер может принять и отобразить только 3,2 ГБ вместо установленных 4 ГБ. Если у пользователя есть невероятное желание или острая необходимость увеличить оперативную память до 4 гигабайт и более, ему следует в первую очередь подумать об установке 64-битной операционной системы.
После того, как пользователь приобрел новые модули оперативной памяти, необходимо выяснить, как непосредственно происходит увеличение оперативной памяти в компьютере, как технологически правильно добавить купленные модули.
Из этой информации мы можем сделать вывод, что материнская плата поддерживает стандартный двухканальный режим памяти DDR3. Максимально доступный объем — 16 Гб, частота — от 800 до 1800 МГц.Следующий шаг — открыть системный диск и посмотреть, сколько там свободных слотов.
Способы увеличения оперативной памяти компьютера
Оперативную память можно добавить двумя способами: установить дополнительную планку или использовать флешку. Сразу стоит сказать, что второй вариант существенно не улучшает производительность компьютера, так как скорость передачи через порт USB недостаточно высока, но все равно является простым и хорошим способом увеличения объема оперативной памяти.
Способ 1: Установка новых модулей ОЗУ
Для начала попробуем установить планки оперативной памяти на компьютер, так как этот способ самый эффективный и чаще всего используемый.
Определить тип оперативной памяти
Вы должны сначала определиться с типом вашей оперативной памяти, так как разные ее версии несовместимы друг с другом. В настоящее время существует всего четыре типа:
Первая уже практически не используется, так как считается устаревшей, поэтому, если вы купили компьютер относительно недавно, в нем может быть DDR2, но скорее всего DDR3 или DDR4. Узнать наверняка можно тремя способами: по форм-фактору, почитав характеристики или воспользовавшись специальной программой.
Каждый тип оперативной памяти имеет свою конструктивную особенность. Это необходимо для того, чтобы нельзя было использовать, например, оперативную память DDR2 в компьютерах с DDR3. Этот факт поможет нам определить тип. На изображении ниже схематически показаны четыре типа оперативной памяти, но стоит сразу сказать, что этот способ применим только для персональных компьютеров; в ноутбуках чипы имеют другую конструкцию.
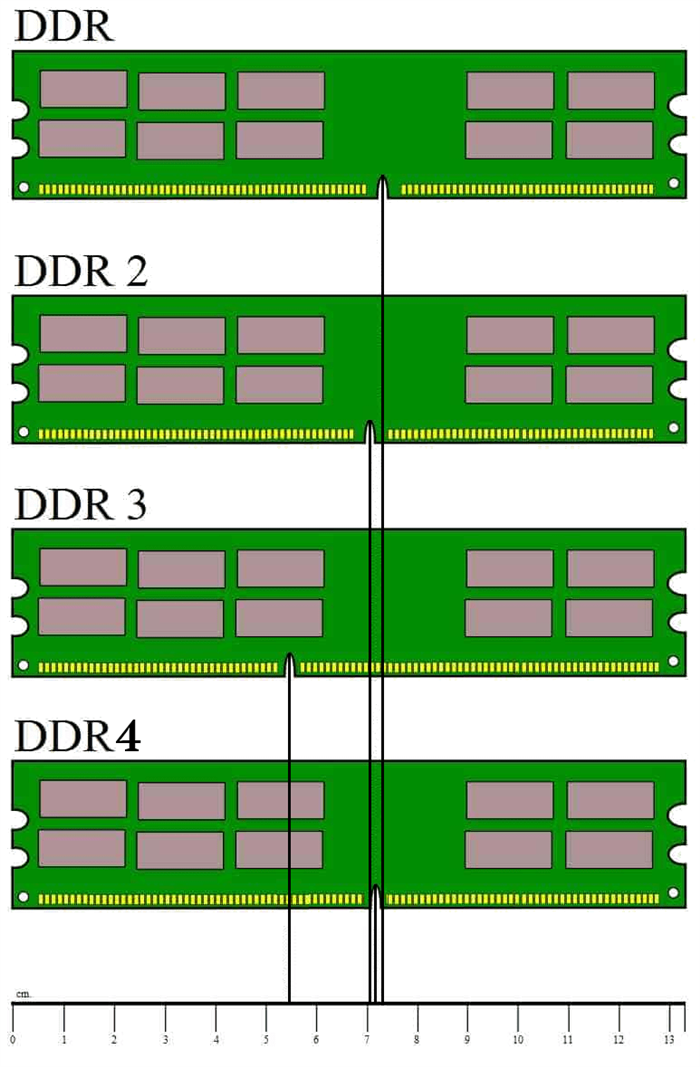
Как видите, внизу доски есть место, и у каждого оно находится в разном месте. В таблице указано расстояние от левого края до отверстия.
| Тип оперативной памяти | Разделительное расстояние, см |
|---|---|
| RDA | 7,25 |
| DDR2 | 7 |
| DDR3 | 5,5 |
| DDR4 | 7.1 |
Если у вас нет под рукой линейки или вы не можете точно определить разницу между DDR, DDR2 и DDR4, так как они имеют небольшую разницу, гораздо проще будет узнать тип по табличке с техническими характеристиками, расположенной на микросхеме оперативной памяти сам. Есть два варианта: будет указан непосредственно тип самого устройства или значение пиковой пропускной способности. В первом случае все просто. На следующем изображении показан пример такой спецификации.

Если вы не нашли на своей этикетке такого обозначения, обратите внимание на значение пропускной способности. Он также бывает четырех видов:
Как вы могли догадаться, они полностью совместимы с DDR. Итак, если вы увидели надпись PC3, это значит, что тип вашей оперативной памяти DDR3, а если PC2, то DDR2. Пример показан на следующем изображении.

Оба метода включают отсоединение системного диска или ноутбука и, в некоторых случаях, удаление оперативной памяти из слотов. Если вы не хотите этого делать или боитесь, вы можете узнать тип оперативной памяти с помощью программы CPU-Z. Кстати, этот способ рекомендуется пользователям ноутбуков, так как разобрать его намного сложнее, чем персональный компьютер. Итак, загрузите приложение на свой компьютер и выполните следующие действия:
Заключение
В итоге имеем два способа увеличить оперативную память компьютера. Конечно, лучше докупить дополнительные карты памяти, так как это гарантирует огромный прирост производительности, но если вы хотите временно увеличить этот параметр, вы можете воспользоваться технологией ReadyBoost.
Мы рады, что смогли помочь вам решить проблему.
Помимо этой статьи на сайте есть 12604 инструкции.
Добавляйте Lumpics.ru в закладки (CTRL+D) и мы вам обязательно пригодимся.
После успешного входа в BIOS пользователю необходимо перейти в Video Ram или Shared Memory. Там в строке DRAM Read Timing надо уменьшить количество тактов (таймингов). Эксперты говорят, что чем меньше время, тем выше производительность ПК. Однако чрезмерное сокращение может иметь негативные последствия.
Использование флеш-накопителя
Вы можете увеличить доступный объем оперативной памяти с помощью флэш-накопителя. По сути, это тот же файл подкачки, только он находится на съемном диске, что снижает нагрузку на винчестер. Технология, позволяющая увеличить объем виртуальной памяти с помощью флешки, называется Ready Boost. Для его использования необходимо соблюдение нескольких условий:
- Установлена Windows 7 или более поздняя версия.
- Вы используете внешний накопитель (SSD-накопитель, USB-накопитель, SD-карта) объемом более 1 ГБ.
- Скорость флешки не менее 3 Мб/с (все современные флешки легко достигают этого показателя).
Если вы используете флешку объемом более 4 ГБ, обязательно отформатируйте ее в NTFS. Оптимальный объем используемого съемного диска должен в 2-3 раза превышать физический размер оперативной памяти. Например, при 4 ГБ оперативной памяти желательно использовать флешку от 8 до 16 ГБ.
- Подключите съемный диск к компьютеру.
- Если появится окно автозапуска, выберите «Ускорить систему».
- Если автозапуск отключен, зайдите в «Компьютер» и откройте свойства подключенной флешки.
- Перейдите на вкладку «Готовый буст».
- Установите флажок «Дать этому устройству» и укажите сумму, которую вы хотите выделить для создания кэш-файла, расширяющего виртуальную память.
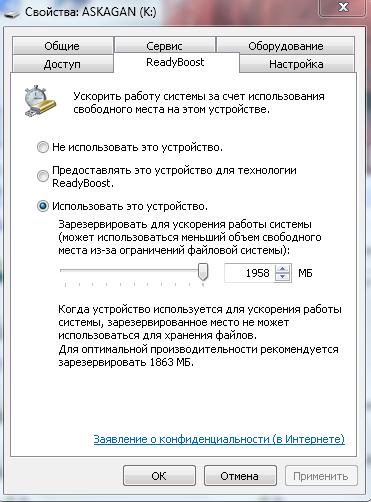
Если вы хотите выделить весь доступный объем флешки, установите флажок «Использовать это устройство».
Важно: не отключайте флешку после активации технологии Ready Boost. Зайдите в свойства и поставьте галочку «Не использовать это устройство», после чего можете удалить накопитель.
Могу ли я серьезно улучшить производительность своего компьютера с помощью Ready Boost? Вопрос дискуссионный. По некоторым данным, производительность системы увеличивается на треть, но это максимальный эффект, достигаемый при выполнении простых операций. Существенного прироста ожидать не стоит, так как на производительность влияют и другие факторы, в том числе мощность процессора.
После того, как пользователю будут доступны все важные инструменты, можно переходить к процессу, позволяющему увеличить объем кэш-памяти и ускорить работу ПК.
Физическое увеличение ОЗУ
Стандартное обновление ПК для повышения производительности системы предполагает покупку и установку новой или дополнительной оперативной памяти. И, если процесс замены того же процессора или видеокарты вызывает у новичков много вопросов, то с оперативной памятью долго разбираться не придется — достаточно пару раз посмотреть на материнскую плату (изучить разводку) и найти совместимые компоненты с помощью стороннего программного обеспечения. Какие нюансы важно знать, давайте разбираться.
С технической точки зрения добавить оперативной памяти несложно: сразу после покупки новые планки устанавливаются в отмеченные слоты на материнской плате за считаные секунды. Но вот загвоздка: какую оперативную память выбрать? Сколько потребуется гигабайт, какой частоты и типа?
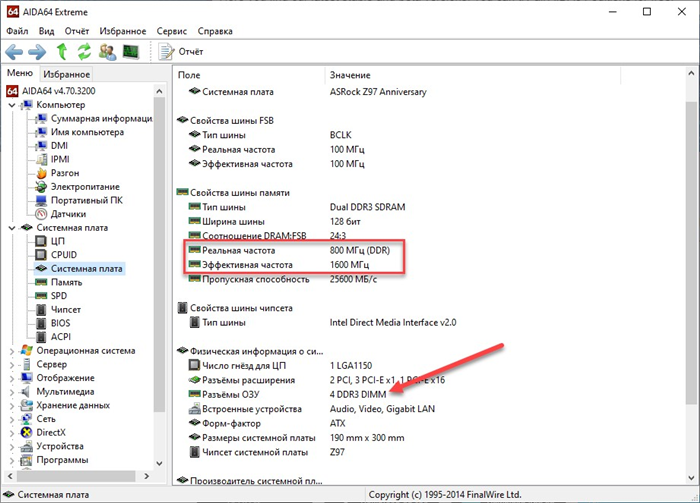
Специальные средства мониторинга, такие как AIDA64, помогут выбрать: они собирают информацию о системе в полуавтоматическом режиме и отображают подробные характеристики.
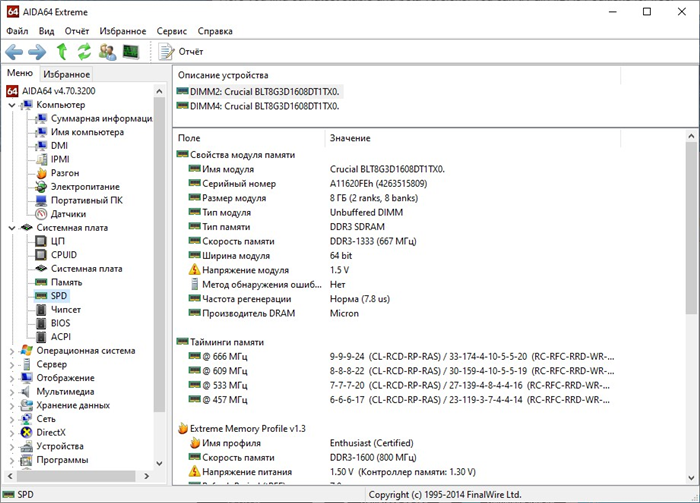
Нужные данные спрятаны в разделах «Материнская плата» (там отображаются свойства шины и количество слотов под ОЗУ) и SPD, где показана статистика по таймингам, скорости и сторонним функциям.
Перемещаясь между блоками с информацией, осталось вывести примерную формулу для типа поддерживаемой оперативной памяти (на скриншоте: DDR3), количества интерфейсов (2 или 4) и эффективной частоты (1600 МГц и более). С полученными характеристиками гораздо проще выбирать память в магазинах, а шансы столкнуться с непредвиденными ошибками (или синим экраном смерти) снижаются в несколько раз.
- Смотрим поддерживаемую на материнской плате частоту — частота нового чипа должна быть равна или меньше в герцах.
- Лучше, чтобы плашки были одинаковыми и от одного производителя, чтобы работали на полную катушку.
- DDR3 и DDR4 несовместимы, так что не запутайтесь.
Установка и проверка работоспособности
Каждый производитель материнских плат ставит планки оперативной памяти в неожиданные места: рядом с процессором, под видеокартой или недалеко от систем охлаждения. Для новичков ориентиром станут белоснежные защелки вверху и внизу каждого разъема, которые нужно будет «разводить» перед установкой новых планок, освобождая место для установки.

Дальнейшая процедура элементарна: полоски необходимо собрать и буквально вдавить в разъем до появления характерного щелчка. Главное не переусердствовать и не перепутать сторону для монтажа оперативной памяти (достичь цели помогут специальные стойки и направляющие на материнской плате).

Закрывать системный блок пока рано: после включения ПК желательно проверить, работает ли двухканальный режим (на той же AIDA64), сколько доступно памяти и на каких частотах работают саппорты. Возможно, вам придется сделать перестановки еще раз и найти источник проблемы. Перед сменой оперативной памяти белоснежные защелки нужно будет убрать! Тянуть что-либо изо всех сил не стоит (улучшаться точно не будет).
Виртуальное увеличение ОЗУ
Если время или ограниченный бюджет мешают сразу купить новые планки, можно увеличить объем памяти для кеширования файлов и ускорить процессы и операции, хотя бы программно, с помощью доступных в Windows настроек:
Файл подкачки
«Виртуальная память» появилась в Windows XP и работает следующим образом: на жестком диске освобождается свободное место, к которому обращается система для записи, чтения и обработки данных. Часть нагрузки снимается с оперативной памяти, поэтому приоритетные команды начинают выполняться быстрее, а второстепенные уже ждут онлайн на HDD или SSD.
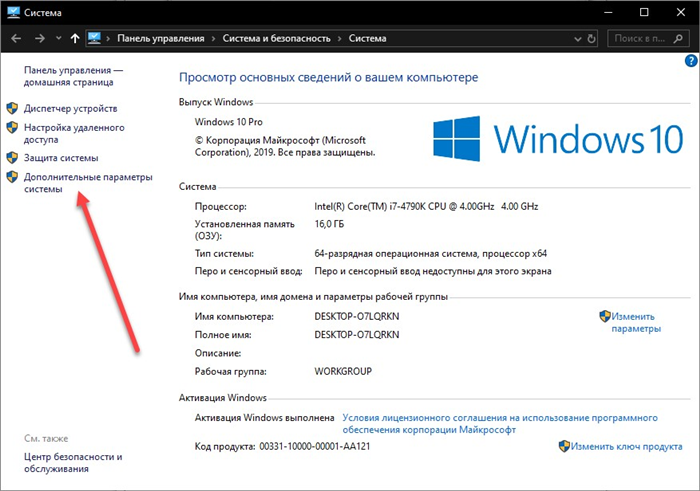
Файл подкачки настраивается в «Дополнительных параметрах системы», в разделе «Производительность».
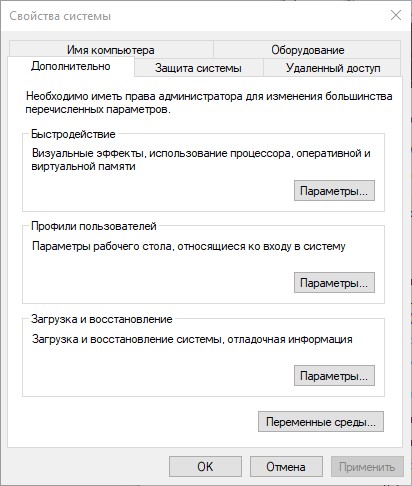
Там разработчики предлагают частично ускорить работу ПК, расширить или наоборот уменьшить объем выделяемого пространства и решить, какой винчестер начнет хранить страницы виртуальной памяти.
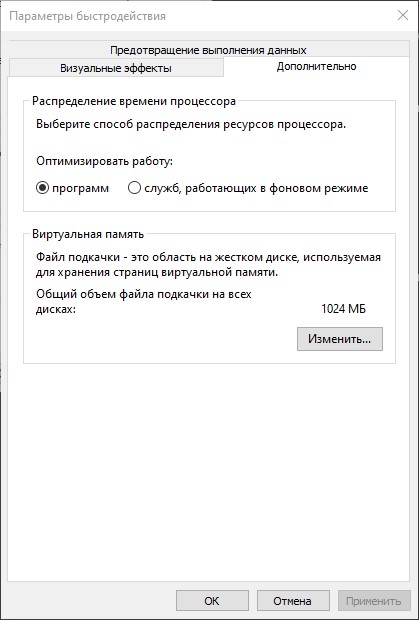
Количество выделяемых мегабайт и гигабайт зависит от оперативной памяти: количество планок часто умножают на 1,5 или 2 (как вариант, 8 гигабайт станут 12500 МБ или 16000 МБ) и добавляют в поля произвольного текста «Начальный и Максимум». Размер).
Место для файла подкачки рекомендуется выделять на SSD, а не на HDD; это повысит эффективность виртуальной памяти. Изменения вступают в силу после перезагрузки ПК.
Технология ReadyBoost
Еще в Windows 7 Microsoft попыталась представить экспериментальную надстройку, которая могла бы повысить производительность жестких дисков и оперативной памяти за счет программного (а не аппаратного) кэширования файлов и компонентов с использованием внешней памяти. В Windows 10 технология также доступна и скрыта в «Свойствах» флешек.
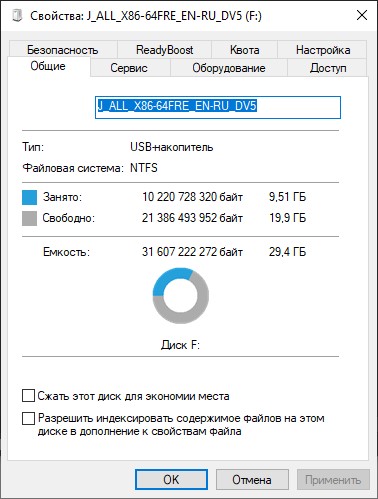
Перед применением кэширования система проанализирует производительность ПК и вынесет вердикт: нужна ли активация ReadyBoost или уровень производительности не изменится.
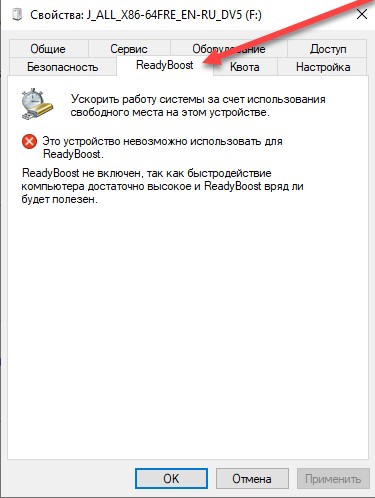
Технология Microsoft не заменяет привычный файл подкачки, а дополняет и даже предлагает ряд дополнительных преимуществ, таких как шифрование с использованием алгоритма AES и малая задержка при обработке файлов, занимающих от 4 до 128 килобайт свободного места: Эффект очень заметен при запуске развлекательного контента, когда система часто обращается к игровым библиотекам, компонентам и документам.
Оверлокинг: смена таймингов и частоты планок ОЗУ
В BIOS и UEFI для параметров оперативной памяти есть целый раздел с дополнительными настройками и параметрами. Там повышаются частоты, контролируются времена и даже устанавливается напряжение. Какие показатели выбрать и в какой момент зависит от конкретного типа оперативной памяти. Но закономерности таковы: нет смысла ставить частоты выше поддерживаемых материнской платой и указывать предельно низкие тайминги — компьютер с новыми настройками просто не загрузится или начнет показывать «синий экран смерти».
Еще один способ увеличить объем оперативной памяти на компьютере — разгон. С помощью этого метода пользователю удается разогнать оперативную память. Для этого пользователь должен внести изменения в настройки BIOS, увеличив частоту и напряжение.
Узнаем тип памяти
Первое, что вам нужно сделать, это выяснить, какой тип оперативной памяти поддерживает ваша материнская плата. На данный момент наиболее актуальным типом является DDR4. Устаревшие форматы (DDR1, DDR2, DDR3) несовместимы друг с другом и не могут использоваться вместе. Узнать поддерживаемый тип оперативной памяти можно в характеристиках материнской платы. Традиционно лучше проверить это на официальном сайте разработчиков.
Имейте в виду, что крепления для ноутбука отличаются от креплений для настольных ПК. Так называемая память DIMM является полноразмерным вариантом. SO-DIMM — это уменьшенная версия для портативных устройств. Отличается размерами, расположением контактов и расположением микросхем. Конечно, оба типа несовместимы друг с другом.

Определяемся с наличием слотов
Второй шаг – узнать количество слотов оперативной памяти на материнской плате. Современные платы обычно оснащены 2-4 разъемами. Для максимальной производительности памяти рекомендуется как минимум два слота. В этом случае оперативная память будет работать в двухканальном режиме.
Многоканальный режим — режим работы ОЗУ, при котором скорость передачи данных может быть увеличена за счет использования сразу нескольких каналов для доступа к объединенному банку памяти. Таким образом, система при использовании, например, двух модулей памяти в двухканальном режиме может работать быстрее, чем при использовании одного модуля, равного его полному объему. Прирост производительности от 2-х стиков составляет около 10% в играх. В тяжелых приложениях, потребляющих много оперативной памяти, прирост может доходить до 80%. Скорее всего, саунд-дизайнеры, редакторы и звукоинженеры смогут заметить разницу.
Также есть трехканальный и даже четырехканальный режим памяти. Однако очень немногие модели процессоров поддерживают эту технологию (да, оперативная память, память и материнская плата связаны между собой для многих задач).
Чтобы процессор мог использовать два канала памяти, необходимо использовать модули одного типа. Если модули имеют разные частоты, эта конфигурация будет работать со скоростью самой медленной полосы. Оперативную память необходимо устанавливать в симметричные слоты, то есть в первый и третий слоты, либо во второй и четвертый (если речь идет о материнской плате с 4 слотами). Если слотов всего два, то соответственно первый и второй, других вариантов нет. Модули разных размеров также могут работать в двухканальном режиме.

Теплообменник можно встретить только на памяти последних поколений, которые имеют высокую частоту, в остальных случаях это просто элемент декора, так что будьте внимательны при покупке, если не хотите переплачивать.
Как увеличить оперативную память в компьютере? (физически)
Так что если ваш компьютер тормозит и не справляется с нагрузкой, для начала нужно выяснить, что является слабым местом вашего компьютера. Возможно, ваше желание увеличить оперативную память на компьютере уйдет само собой.
Как найти слабое место компьютера?
Если вы счастливый обладатель Windows 7, то сделать это проще простого, так как в Windows 7 для этого есть специальная встроенная утилита, позволяющая обнаружить Windows Experience Index и, следовательно, слабые места вашей системы.
Щелкните правой кнопкой мыши значок компьютера, а затем пункт «Свойства» внизу. Теперь вы можете видеть все свойства вашего компьютера, включая объем оперативной памяти, но мы здесь не для этого. Щелкните ссылку Индекс производительности Windows. Здесь вы сможете оценить основные компоненты компьютера и понять, нужно ли вам добавить оперативной памяти или лучше проапгрейдить что-то другое.
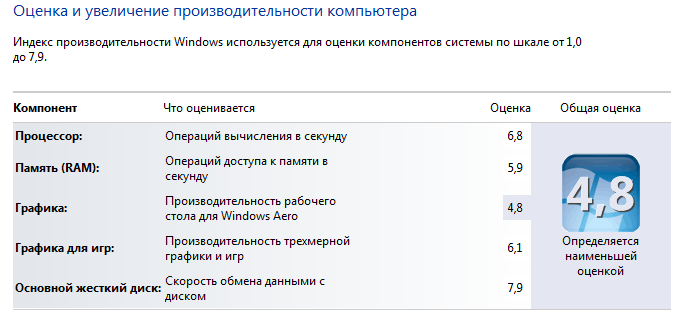
Например, у меня на ноуте самым слабым местом является «Графика», потому что все сохраняется на вшитой в процессор видеокарте. Она откровенно слаба.
Чтобы повысить производительность моего ноутбука, первым делом нужно что-то сделать с видеокартой, а не с оперативной памятью. У вас может быть другая ситуация.
Как проверить производительность системы в Windows 8 и Windows 10?
Если вы используете более новую операционную систему, например Windows 8 или Windows 10, вы не найдете встроенной утилиты для оценки производительности системы. К счастью, вы можете самостоятельно установить программу, практически идентичную описанной мной для Windows 7.
Даже два из них. Но они почти одинаковые и оба абсолютно бесплатны: WSAT и Winaero WEI Tool (скачать с официального сайта).
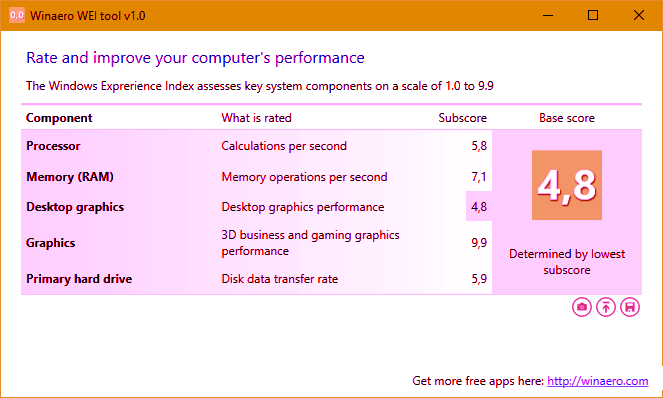
Инструмент Winaero WEI — проверка производительности системы
Однако, если вы пришли к выводу, что вам нужно увеличить объем оперативной памяти, читайте дальше.
На что обратить внимание, если нужно увеличить оперативную память?
Первое, что нужно сделать, это проверить материнскую плату вашего компьютера. Позволит ли это увеличить оперативную память? Узнайте следующее:

ASUS Rampage III Gene: древний и далекий. На борту 6 слотов под DDR3 с частотой до 2200 МГц и всего до 24 ГБ оперативной памяти
- Сколько слотов предусмотрено под оперативную память и сколько из них уже занято. Если у вас всего один слот (естественно, он занят), то расстраиваться рано.
- Какой максимальный объем оперативной памяти может поддерживать материнская плата? Часто бывает так, что материнская плата может занимать до 16 Гб оперативной памяти (несмотря на единственный слот), а установлено только 4 Гб. Тогда вам придется продать или выбросить старую планку оперативной памяти и купить новую с 8 или 16 ГБ. Это значительно повысит производительность компьютера, особенно если его слабым местом была оперативная память.
- Тип оперативной памяти. Прямо сейчас это, скорее всего, DDR3 или DDR4 (узнайте, что лучше), но если вы читаете эту статью в ближайшем будущем, это также может быть DDR5. В общем, суть в том, что если слот рассчитан, скажем, на DDR4, то в него можно вставить только DDR4! Не нужно пытаться протолкнуть то, что не проталкивается, ни к чему хорошему это не приведет.
Флешка, как оперативная память!

Удивлены, что в качестве оперативной памяти можно использовать самую обычную флешку? Вы правильно делаете, что удивляете себя, потому что теперь нам предстоит развеять этот МИФ.
Возможно, вы впервые о нем услышали, а возможно, вам попадались многочисленные статьи, в которых нагло утверждается, что можно использовать флешку в качестве оперативной памяти, чего на самом деле нет и никогда не будет, хотя бы по той причине, что скорость передачи данных на флешке многократно проигрывает скорости оперативной памяти.
На самом деле есть такая технология, как ReadyBoost, разработанная самой Microsoft и встроенная в Windows (начиная с Vista). И действительно, эта технология может немного ускорить вашу систему, но только если вы все еще работаете на HDD (жестком диске). А если память вашего компьютера уже превратилась с жесткого диска в твердотельный накопитель, то ReadyBoost может даже замедлить работу вашей системы.
Почему это происходит? Потому что основной задачей ReadyBoost было снижение нагрузки на винчестер при чтении небольших файлов за счет их кэширования на внешней флешке.
Чтение небольших файлов является слабым местом жестких дисков из-за их механической конструкции. Перемещение считывающей головки по поверхности диска в поисках небольших файлов занимает гораздо больше времени, чем само чтение. С появлением SSD-накопителей эта проблема исчезла, ведь время поиска файлов на них стремится к нулю, а также заметно уменьшилось время на чтение (и запись.
Исходя из вышеизложенного, понятно, почему ReadyBoost так неэффективен при работе с современными твердотельными накопителями (SSD).
Флешка это не оперативка!
Можно ли использовать флешку для ускорения компьютера? Да, это может немного ускорить работу вашего компьютера, если он работает на жестком диске (HDD).
Можно ли использовать флешку в качестве оперативной памяти? Нет! Вы можете использовать его только как внешнее устройство для кэширования небольших файлов. Нельзя использовать флешку в качестве оперативной памяти!
Как использовать ReadyBoost?
Если вы все-таки решили попробовать эту функцию на практике и проверить, насколько она может повысить производительность вашего компьютера, я расскажу, как ее включить. Делается это очень просто, но учтите, что не все флешки подходят. Если ваша флешка слишком медленная, Windows сообщит вам об этом. Итак, как использовать ReadyBoost:
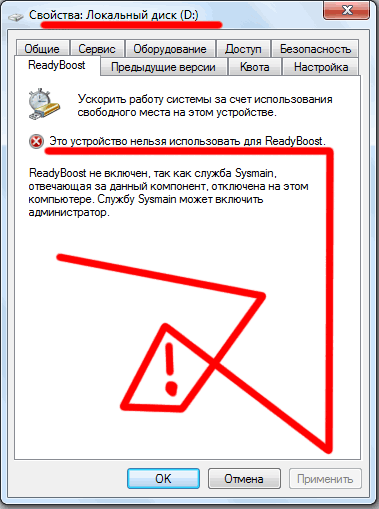
Здесь я попробовал запустить ReadyBoost прямо на своем SSD-накопителе =))
- Вставьте флешку в компьютер. Это может быть и не флешка, а microSD, подключенная через картридер.
- Перейдите в «Мой компьютер» и щелкните правой кнопкой мыши появившийся внешний диск. До этого вы видели только ваши жесткие диски и оптический привод (если он у вас есть).
- Выберите «Свойства».
- Выберите вкладку ReadyBoost.
- Установите флажок рядом с «Использовать это устройство» и выберите объем памяти, который вы хотите пожертвовать для ускорения работы вашего компьютера.
- Нажмите ОК!».
Есть два способа определить количество свободных мест. Первый заключается в установке специальной программы, позволяющей провести диагностику компьютера. Количество свободных и занятых слотов, а также тип памяти, например, показывает программа AIDA64.
Увеличение виртуальной памяти
Начиная с Windows XP и выше, разработчики компании предусмотрели в системе возможность подкачки виртуальной памяти. В принципе, эта функция выполняется по умолчанию, но стоит проверить ее параметры и при необходимости подкорректировать. Эта задача занимает всего несколько минут, и с ней справится даже начинающий пользователь. Для этого нужно выполнить всего несколько манипуляций:
- выберите в меню значок «Компьютер»;
- открыть окно «Свойства»;
- открыть «Дополнительные параметры»;
- вкладка «Дополнительно»;
- в разделе «Производительность» нажмите «Настройки»;
- на вкладке «Дополнительно» нажмите «Редактировать».
После этого должно появиться окно «Виртуальная память», где режим автоматического листания виртуальной памяти (ВП) отключен, а параметры вводятся вручную. Рекомендуется устанавливать не более 2-3 ГБ виртуальной памяти при 2 ГБ оперативной памяти. Для эффективной работы системы рекомендуется, чтобы объем ВП превышал встроенный объем не более чем в 2 раза. Во избежание фрагментации на HDD выделенного для ВП тома стоит ввести начальный и максимальный параметры, имеющие одинаковое значение.
Настройка ОЗУ в BIOS
Самый сложный способ ускорить работу компьютера используют опытные пользователи, хорошо владеющие всеми функциями системы. С этой целью можно попробовать исправить работу оперативной памяти с помощью настроек в BIOS. В этом случае вам нужно будет заново настроить частоту и время. В первую очередь это полезно делать после установки новых планок «ОЗУ». Таким образом, пользователь сможет в полной мере воспользоваться вновь установленными слотами.
Первым условием в этом случае является определение свойств материнской платы. При этом следует помнить, что настройки БИОС могут навредить компьютеру, поэтому при отсутствии должных навыков эту процедуру следует доверить опытному специалисту. Один из способов расширения оперативной памяти, Award BIOS, включает в себя следующие шаги:
- система полностью перезагружается;
- во время загрузки компьютера войти в системный BIOS;
- для доступа к настройкам используйте комбинацию клавиш CTRL+F1;
- в открывшемся окне нажмите на отметку MIT «MB Intelligent Tweaker»;
- нажимается «Enter»;
- вам нужно открыть меню «Множитель системной памяти» и установить частоту оперативной памяти.
При регулировке необходимо соблюдать осторожность, чтобы не переоценить параметры. Это может привести к сбою оперативной памяти. Настройка осуществляется без проблем, после каждого изменения компьютер необходимо перезагружать для проверки эффективности внесенных изменений.
Чтобы оперативная память компьютера работала с максимальной эффективностью, в первую очередь нужно тщательно выбирать планки оперативной памяти. Желательна их полная идентичность, поэтому покупать их стоит в комплекте. Важно осознавать, что каждое устройство имеет свои ограничения и от старых моделей нельзя ждать чудесных превращений, даже если пытаться ввести максимальные настройки. Тут главное не навредить.