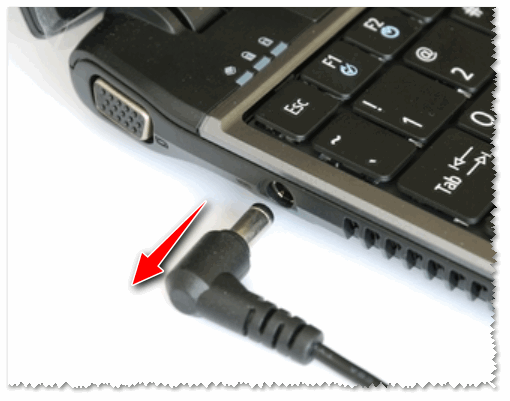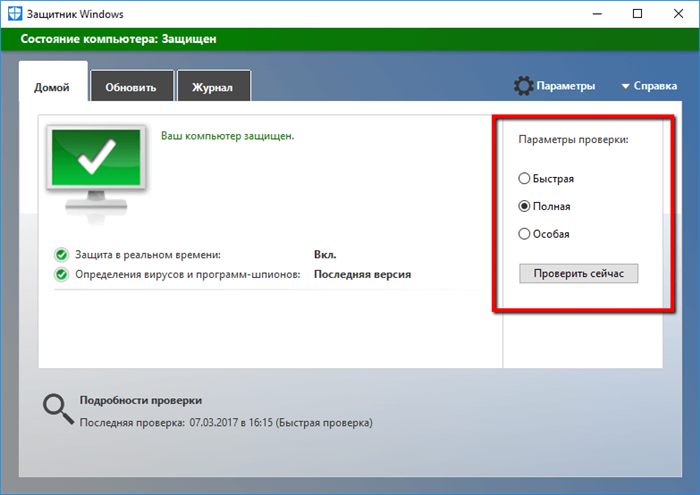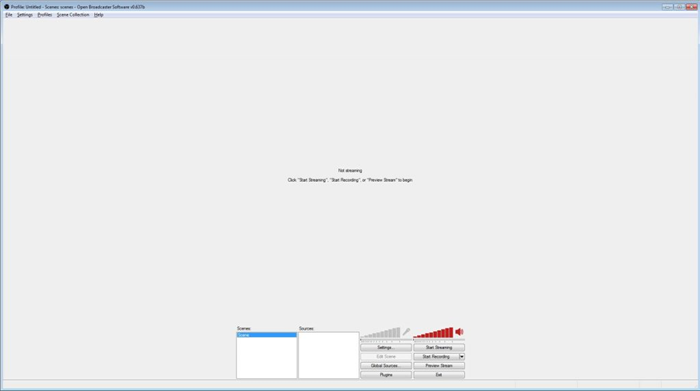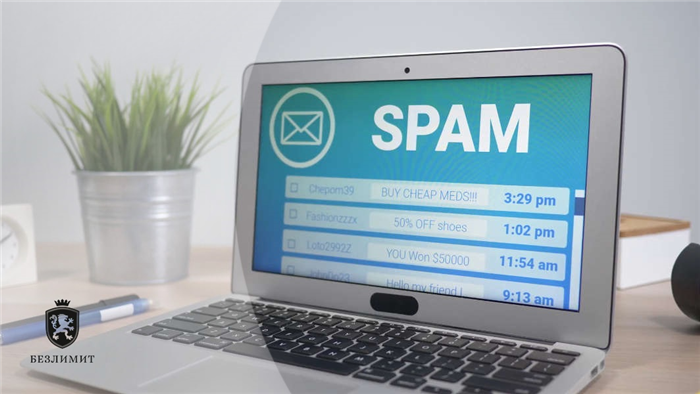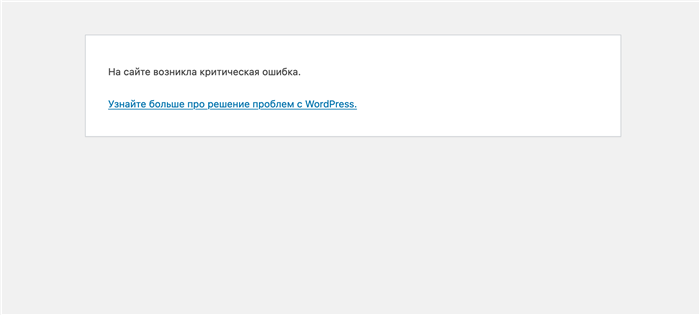Нужные настройки находятся на вкладках «Монитор», «Оборудование» или «Дополнительно». Настройки могут различаться в зависимости от производителя и версии UEFI.
- Как увеличить скорость кулера на ноутбуке
- Перед разгоном
- Разгон кулера на ноутбуке
- Способ 1: Настройки BIOS
- Способ 2: Speedfan
- Способ 3: AMD OverDrive
- Заключение
- Программы для разгона кулера в ноутбуке
- Использование утилиты SpeedFan
- Изменение режима работы вентилятора с помощью AMD OverDrive и Riva Tunes
- HWiNFO64
- AMD OverDrive
- Очистка и настройка
- Программное обеспечение
- Speedfan
- Персональные охладители
- Программы от производителя
- В каких случаях нельзя увеличить скорость кулера
- Механическая очистка
- Видео — Как легко увеличить скорость кулера на ноутбуке
Как увеличить скорость кулера на ноутбуке
Как увеличить скорость кулера в ноутбуке, если со временем он начинает работать чуть медленнее, громче, а иногда даже перегревается. Перегрев является одним из самых неудобных и разрушительных событий для компьютера, поскольку увеличивает износ оборудования и увеличивает вероятность отказа.
Для устранения этой ситуации можно заменить термопасту и усилить охлаждение. Если замена термопасты не очень сложная задача, то для усиления системы охлаждения (СО) необходимо приобрести дополнительную охлаждающую подставку или увеличить скорость кулера. Охлаждающая подставка довольно шумная, стоит дополнительных денег, занимает место, но может ускорить обычную СО совершенно бесплатно.
Есть два варианта, как разогнать кулер на ноутбуке:
Перед разгоном
Для начала определим, что будет влиять на скорость работы кулера:
- Чем выше, тем больше шума издает ноутбук при работе, быстрее загружается (немного), но при этом ниже температура процессора и системы в целом, а значит, меньше сбоев и торможений из-за троттлинга (снижения частоты процессора) снизить тепловую нагрузку). План электропитания отличается высокой производительностью.
- Чем ниже, тем тише работает ноутбук, тем медленнее садится батарея, но при высоких нагрузках есть вероятность перегрева устройства. Схема питания используется. Энергосбережение.
Разгонять СО рекомендуется только в том случае, если вы очистили кулеры и фильтры от пыли и мусора, а также заменили термопасту на всех ключевых точках: Процессор, видеокарта, северный и южный мосты.
В большинстве случаев очистка системы охлаждения и замена термоинтерфейса решает проблемы перегрева и троттлинга. Но если эти манипуляции провести сложно из-за сложности разбора или гарантии ноутбука (которая запрещает разбирать устройство), то для получения желаемого охлаждения лучше разогнать кулер.
Нужно быть очень осторожным при охлаждении ноутбука, так как может выйти из строя сразу несколько устройств, что сделает ремонт бесполезным, ввиду их дороговизны, в итоге придется покупать новый компьютер.
Разгон кулера на ноутбуке
В отличие от настольного компьютера, компоненты ноутбука расположены близко друг к другу, что может привести к перегреву. Именно поэтому в ряде случаев за счет разгона вентилятора удается не только максимально увеличить срок службы оборудования, но и повысить его производительность.
Способ 1: Настройки BIOS
Единственный способ увеличить скорость работы кулера с помощью системных средств — изменить некоторые настройки BIOS. В то же время такой подход является самым сложным, так как неправильно выставленные значения могут привести к некорректной работе ноутбука.
- Когда компьютер запустится, нажмите кнопку BIOS. Обычно за это отвечает «F2», но могут быть и другие.
- С помощью навигационных клавиш перейдите в раздел «Питание» и выберите из списка «Монитор оборудования».
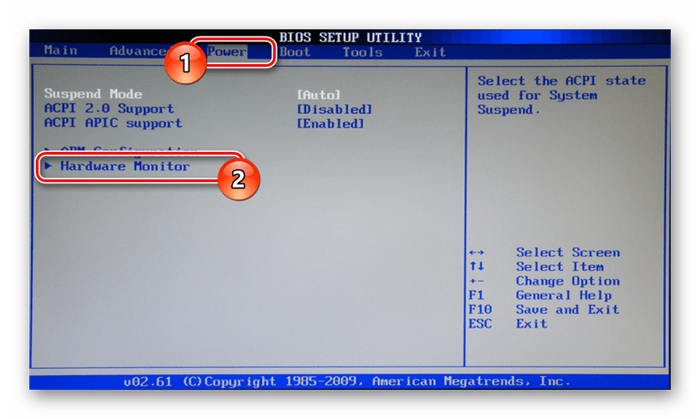
Примечание. Название элемента может меняться в разных версиях BIOS.
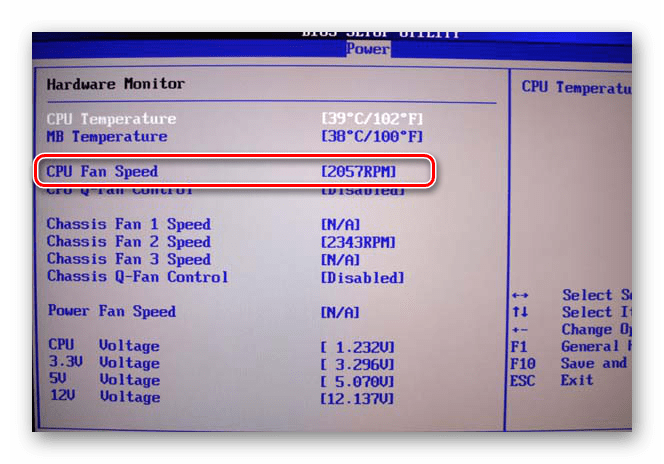
Если у вас возникли трудности с пониманием метода, напишите нам в комментариях.
Способ 2: Speedfan
Программа Speedfan позволяет настроить кулер из-под системы вне зависимости от модели ноутбука. Как его использовать для этих целей, мы описали в отдельной статье.
Способ 3: AMD OverDrive
Если в вашем ноутбуке установлен процессор AMD, вы можете прибегнуть к помощи программы AMD OverDrive. Процесс разгона вентилятора мы рассмотрели в инструкции по ссылке ниже.
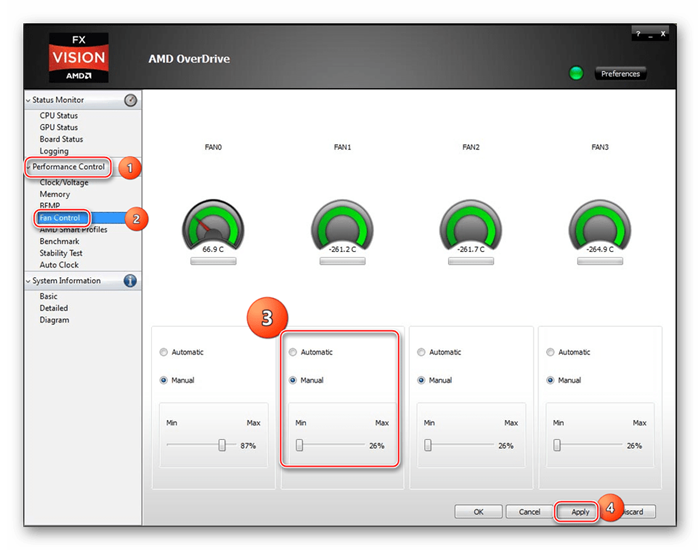
Заключение
Рассмотренные нами варианты разгона вентилятора не имеют альтернатив и позволяют добиться результата с минимальным повреждением оборудования. Однако даже с учетом этого вмешиваться в работу основной системы охлаждения стоит только при наличии опыта работы с внутренними компонентами ноутбука.
Мы рады, что смогли помочь вам решить проблему.
Помимо этой статьи на сайте есть 12604 инструкции.
Добавляйте Lumpics.ru в закладки (CTRL+D) и мы вам обязательно пригодимся.
Важно! В настройках БИОС можно установить пароль, не зная которого посторонний не сможет внести изменения в настройки.
Программы для разгона кулера в ноутбуке
Если вам не нравится работать со средой BIOS, вы можете использовать специальное программное обеспечение, предназначенное для управления системой охлаждения, для увеличения скорости вращения лопастей вентилятора.
В этом направлении наиболее эффективными являются программы:
Использование утилиты SpeedFan
SpeedFan — совершенно бесплатное приложение с простым и интуитивно понятным интерфейсом. Для разгона кулера ноутбука с помощью SpeedFan вам потребуется:
- Скачайте и установите утилиту на ноутбук. Размер установочного файла составляет около 2,8 МБ, поэтому для загрузки можно использовать даже низкоскоростное сетевое соединение.
- Измените язык программы на русский. Для этого перейдите в раздел «Настройка», выберите нужный язык на вкладке «Параметры» и нажмите «ОК.
- Откройте раздел «Индикаторы» и задайте необходимую скорость вращения кулера (задается в процентах). В этом же окне содержится информация о температуре процессора, материнской платы и встроенного хранилища.
- В разделе «Настройки» на вкладке «Температура» нужно установить рекомендуемую температуру для процессора, материнской платы и жесткого диска, которую будет стараться поддерживать система охлаждения.
Изменение режима работы вентилятора с помощью AMD OverDrive и Riva Tunes
Для управления работой ноутбука с процессором AMD компания Advanced Micro Devices разработала уникальную программу, позволяющую повысить производительность чипсета за счет изменения его настроек.
Чтобы увеличить скорость вращения вентилятора с помощью AMD OverDrive, необходимо:
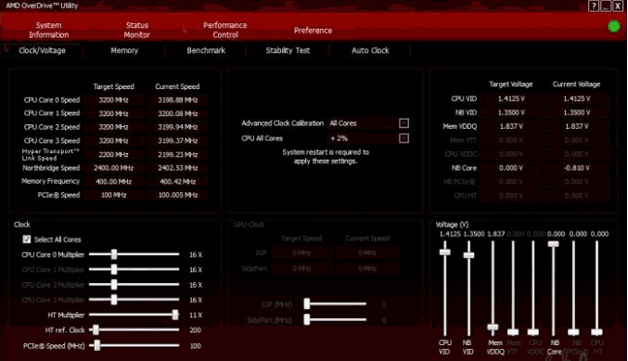
- Установите утилиту на ноутбук.
- Запустите приложение и перейдите в раздел Fan Control в основном окне.
- Перейдите на вкладку Мониторинг производительности.
- Разгоняйте кулер, перемещая ползунки, отвечающие за мощность его работы.
- Для того, чтобы сохранить сделанные изменения и использовать их при каждом включении ноутбука, необходимо установить флажок «Использовать мои последние настройки» в пункте «Настройки» (раздел «Настройки».
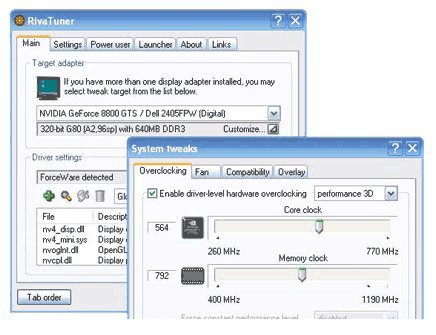
Если ваш ноутбук основан на процессоре Intel, вы должны установить утилиту Riva Tunes вместо AMD OverDrive. Настройка этой программы осуществляется по тому же принципу, что и в первом случае, поэтому нет смысла на этом еще раз акцентировать внимание.
Разогнать вентилятор в ноутбуке достаточно просто. Однако следует помнить, что с увеличением скорости вращения лопастей кулера увеличивается и шум его работы, что может доставлять некоторые неудобства при прослушивании музыки или просмотре фильмов. Еще одна проблема, с которой вы столкнетесь при использовании более быстрого вентилятора, — более высокое энергопотребление. Если ноутбук питается от сети, это никак не повлияет на его работу. При локальном питании аккумулятор будет разряжаться быстрее и срок его службы немного сократится.
Ребята, еще одна программа, которую я хочу выделить, — это Notebook FanControl, разработанная производителями ноутбуков HP, но она работает так же хорошо на большинстве современных компьютеров. Также понятно и бесплатно, что тоже немаловажно. Основные настройки программы Notebook FanControl несколько отличаются от элементов управления в Speedfan:
HWiNFO64
Загрузчик HWiNFO64 подходит практически для всех моделей Dell и HP, а также некоторых других. Для этого запустите его в режиме Sensors и нажмите на иконку кулера внизу и откроется окно, где вы можете установить скорость кулера с помощью ползунка.
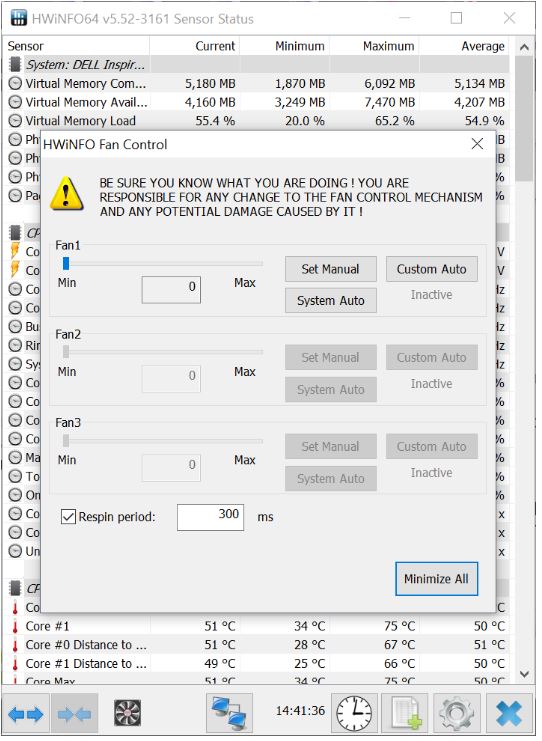
Эта утилита не работает с ноутбуками, но вы должны это учитывать, потому что она может работать с вашим ноутбуком. Установите и запустите приложение после запуска, кулер должен появиться внизу, если его нет, то можете попробовать следующее, перезапустите программу, если кулер не определяется утилитой, поможет автозагрузка, зайдите в программы и сбросьте ярлык в папку автозапуска. Если все прошло хорошо, измените Speed ниже, тем самым изменив скорость кулера.
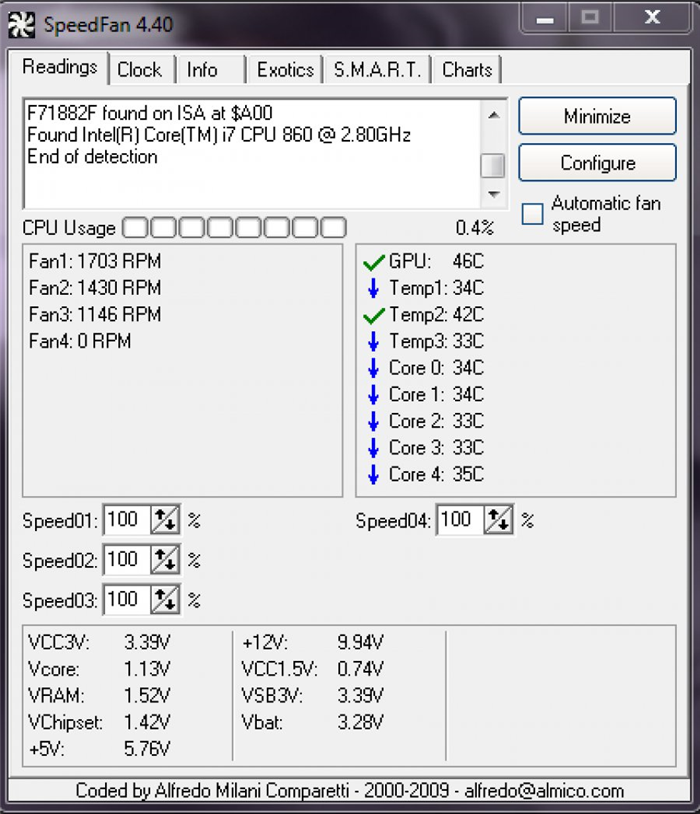
AMD OverDrive
Устанавливать нужно вместе с основным пакетом для работы компонентов этой фирмы, скачать можно на сайте amd. После установки нужно открыть приложение, сделать следующее: В главном меню найти раздел Fan Control. Найдите подменю «Контроль производительности». Самый крутой оверклокер предложит вам один или несколько ползунков. Увеличьте сколько хотите, обычно 70-100%, и нажмите Применить. Перейдите в раздел «Настройки» и выберите «Настройки». Активируйте пункт Применить мои последние настройки. Это заставит программу устанавливать уровень скорости вращения вентилятора при каждом запуске. Нажмите кнопку OK, чтобы закрыть утилиту.
Аналогичный метод, как программно увеличить скорость вращения вентилятора на ноутбуке, доступен и для процессоров Intel. Для этого требуется утилита Riva Tuner. Вы должны выполнить те же действия, но уже в этом приложении. Увеличивайте скорость вращения вентиляторов ноутбука до тех пор, пока показания температуры не достигнут оптимальных значений. Помните, что холодильники будут работать тяжелее и потреблять больше энергии.
раздел, обозначающий «Вентилятор1», «Вентилятор2…Вентилятор5», предоставляет информацию о системных вентиляторах и фактической скорости каждого вентилятора. На картинке работает только один кулер, «Fan1», его скорость примерно 1762 об/мин, единицы измерения — число оборотов в минуту;
Очистка и настройка
Если ваш «железный конь» не перегревался ранее при подобных действиях, а «вдруг тут завелся», то одной из наиболее вероятных причин является скопление пыли. Но, пожалуйста, не пытайтесь пылесосить его. Эти действия могут привести к более серьезным повреждениям. Прочистите вентиляционные отверстия мягкой щеткой, а клавиатуру специальной тканью. При сильном загрязнении ноутбук лучше отнести в сервисный центр, так как для чистки его необходимо полностью разобрать. Там куча болтов, все они разной длины, откручиваются и возвращаются на место в строгой последовательности. Поэтому рекомендую доверить это дело опытному мастеру.
Вторая наиболее распространенная причина — сбой настроек политики охлаждения системы, предусмотренных в Windows 10 и более ранних версиях операционной системы. Сделайте следующее:
- Зайдите в Панель управления — выберите соответствующий пункт в Пуске или нажмите Win+R, введите control и нажмите OK.
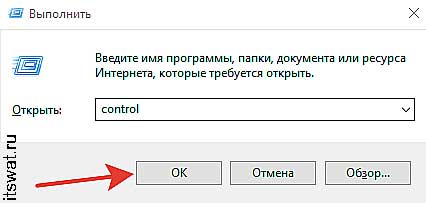
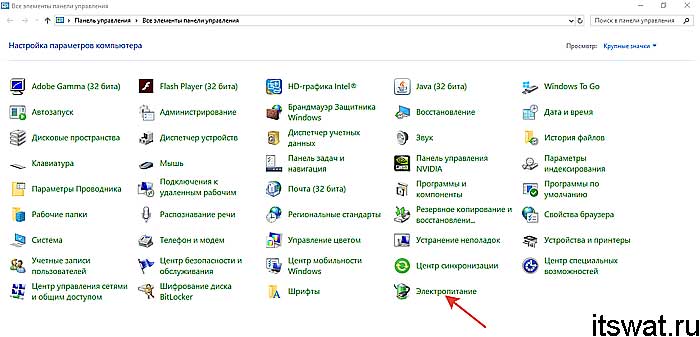
- Нажмите на командную фразу «Настройки…», выделенную синим цветом, напротив выбранной вами схемы питания.
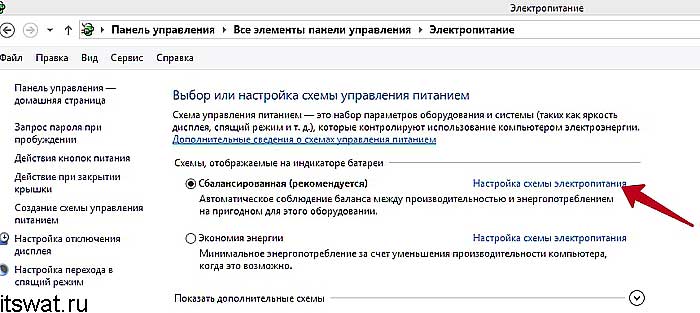
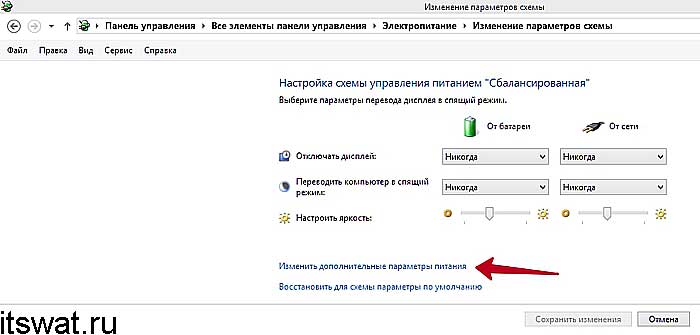
- С помощью ползунка перейдите к пункту «Управление питанием процессора», разверните его содержимое, нажав плюсик.
- Щелкните значок «плюс» рядом с «Политикой охлаждения» и убедитесь, что для нее установлено значение «Активно», а не «Пассив».
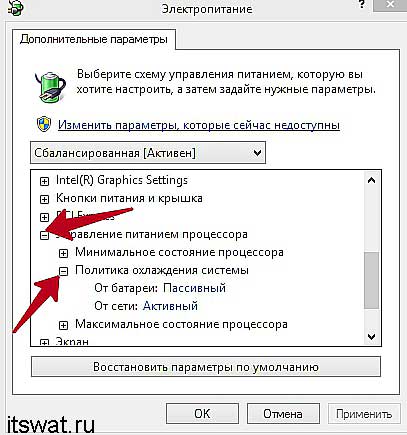
После указанных действий ваш вентилятор должен работать как надо. Если этого не происходит, обратитесь к следующим параграфам данного руководства.
Друзья, допустим, вы тоже не запылились, и охлаждение в системе активно, но машинка продолжает перегреваться. Это означает, что скорости вращения кулера в 50%, установленной производителями по умолчанию, недостаточно. Вам нужно увеличить его самостоятельно. Первый способ подойдет для уверенных пользователей, понимающих, что такое БИОС:
- Войдите в режим, нажав Del, F8 или F12 во время загрузки. Какую кнопку нажимать, зависит от модели материнской платы. Если на вашем компьютере включена функция быстрого запуска, сначала отключите ее в настройках параметров электропитания.
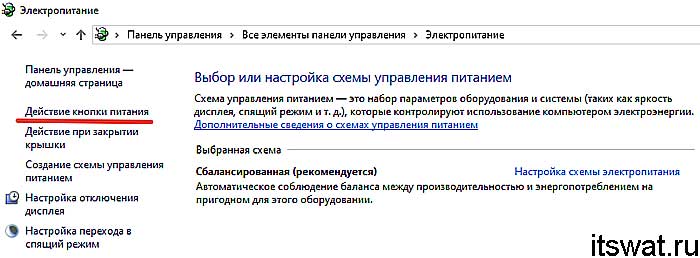
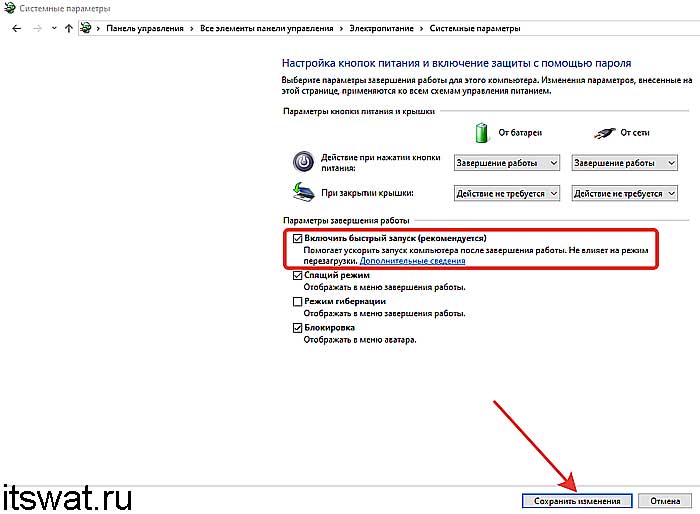
- После входа в БИОС нужно открыть меню Power и перейти на вкладку Hardware Monitor).
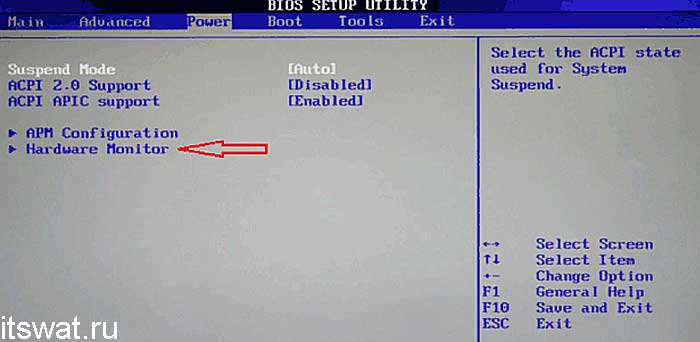
- Кроме того, у вас есть два варианта: самостоятельно установить мощность вентилятора (задавать в процентах) или активировать умный режим, при котором система самостоятельно будет регулировать его работу. Обратите внимание на параметр CPU Q-Fan Control. Именно он запускает «интеллектуалку». Значение Disabled отключено, а значение Enabled включено.
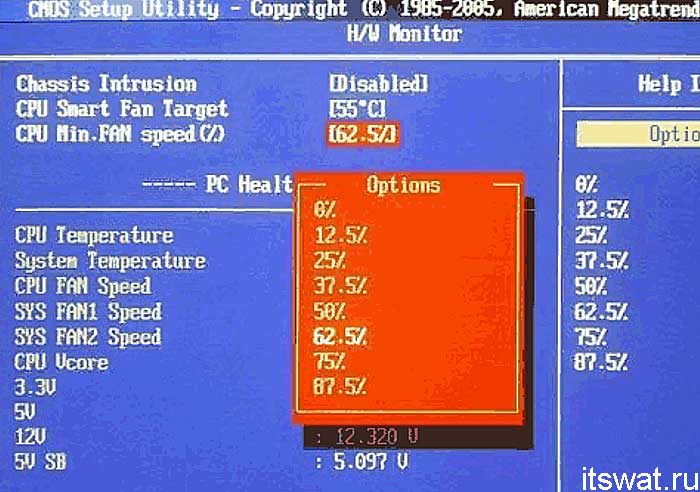
Кстати, BIOS может выглядеть немного по-другому, не волнуйтесь. На фото ниже вы увидите, что функциональность осталась неизменной.
Программное обеспечение
Для тех, кто не хочет углубляться в базовый ввод-вывод, но считает, что его Asus, Acer, Lenovo или любой другой ноутбук перегревается, специальные программы, такие как Speedfan, Lenovo Energy Management, Easy Settings и Notebook FanControl. Поговорим о них подробнее.
Speedfan
Одной из самых распространенных программ, с помощью которой пользователи могут следить за температурой основных компонентов ноутбука и заставлять вентилятор включаться на максимум, является Speedfan. Среди достоинств программы выделю ее бесплатность, простоту использования, наличие русского языка и ее относительную универсальность. Speedfan подходит для ноутбуков большинства известных брендов: Dell, Acer, Samsung, HP, Lenovo и других. Итак, что вам нужно сделать:
- Скачайте Speedfan с официального источника (http://speedfans.ru/). На ноутбуке он займет всего несколько мегабайт места.
- Разархивируйте файл.
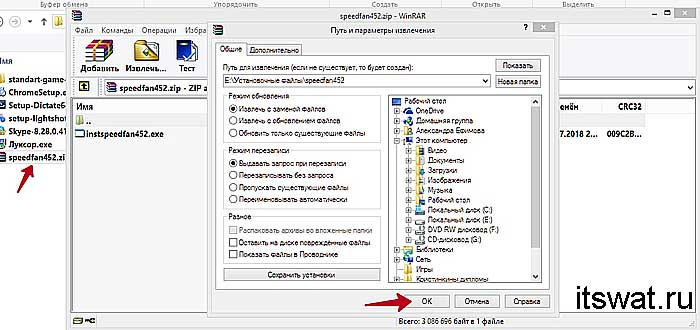
- Установите утилиту, запустив установщик в два клика и следуя его инструкциям.
- Запустите спидфан. Он сразу продиагностирует ваше устройство и отобразит данные о температуре ваших узлов.
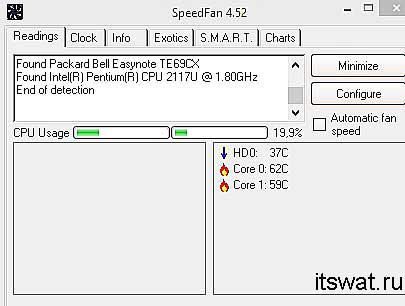
- Для удобства измените язык утилиты — нажмите кнопку Настроить, перейдите в раздел Параметры и из выпадающего списка выберите Русский).
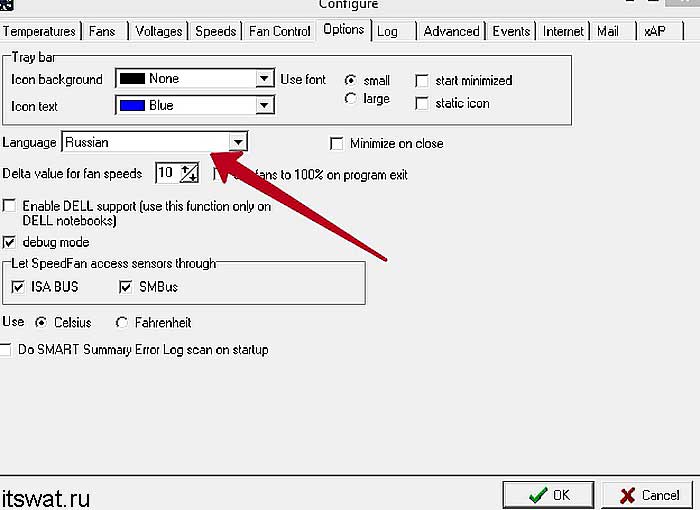
- Перейдите в раздел «Индикаторы», где можно не только увидеть текущую температуру компонентов, но и задать необходимую скорость вращения кулера. Измеряется в процентах.
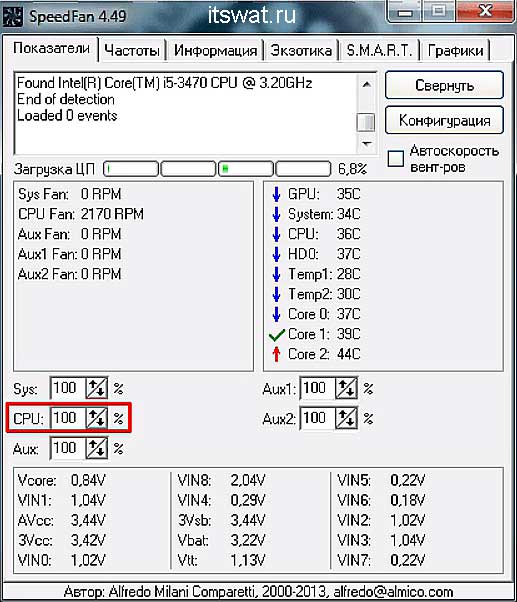
- Нажав кнопку «Настройки», вы можете перейти к настройкам критических и желаемых температур. Первый — тот, который будет пытаться выдержать система охлаждения, а второй — тот, при котором система начнет бить тревогу и предупреждать о перегреве.
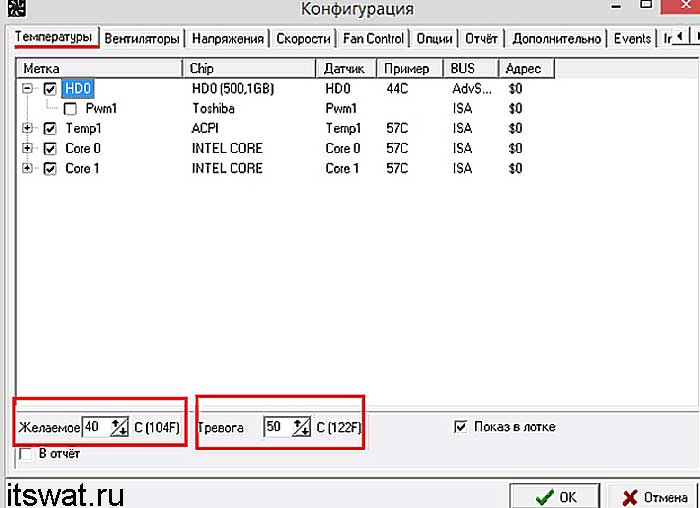
Персональные охладители
Некоторые производители разрабатывают подобные программы для своих ноутбуков, например:
- Lenovo Energy Management придет на помощь пользователям Lenovo.
- Пользователи Samsung — простая настройка.
- Acer будет охлаждать ACFanControl.
- Для процессоров AMD предусмотрен AMD OverDrive.
- Для Intel-Riva Tunes.
- MSI будет охлаждать MSI Afterburner.
Ребята, еще одна программа, которую я хочу выделить, — это Notebook FanControl, разработанная производителями ноутбуков HP, но она работает так же хорошо на большинстве современных компьютеров. Также понятно и бесплатно, что тоже немаловажно. Основные настройки программы Notebook FanControl несколько отличаются от элементов управления в Speedfan:
- Изначально вам нужно будет самостоятельно выбрать марку или модель ноутбука, нажав кнопку с тремя точками в главном окне.
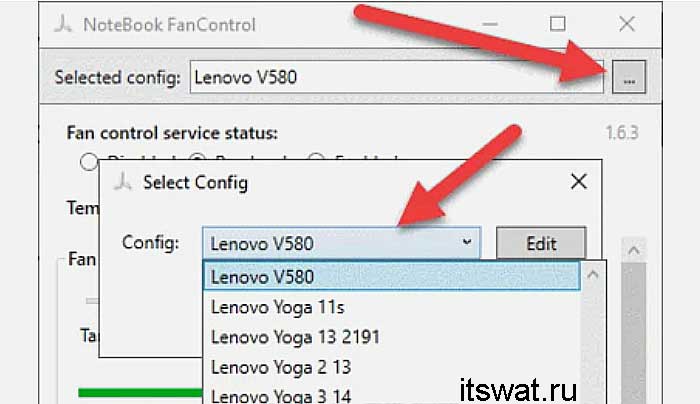
- После того, как программа анализа будет сделана, вы увидите температуру процессора в это время.
- Окно содержит настройки для трех режимов: Disabled — функциональность отключена, Read Only — только чтение и Enabled — ручная настройка. Включение последнего режима позволит регулировать скорость вращения кулера, перемещая ползунок. Строка под ползунком показывает фактическую полученную скорость.
Единственный способ увеличить скорость работы кулера с помощью системных средств — изменить некоторые настройки BIOS. В то же время такой подход является самым сложным, так как неправильно выставленные значения могут привести к некорректной работе ноутбука.
Программы от производителя
Бывают случаи, когда вентиляторы ноутбука не определяются сторонним ПО или невозможно изменить скорость вращения. И тут на помощь приходят оригинальные программы от производителей ноутбуков.
Небольшой список таких программ:
- На некоторых моделях HP ускорить работу можно только с помощью утилиты Notebook Fan Control».
- Acer также предоставляет своим пользователям утилиты Smart Fan, Fan Controller и ACFanControl».
- У Lenovo есть утилита «Fan Control».
Найти и скачать их можно на официальном сайте. Однако не все модели ноутбуков могут иметь такое программное обеспечение.
Если ни один из способов не дал желаемого результата и увеличить скорость работы кулера не удалось, рекомендуем использовать специальные охлаждающие подставки. Они помогут вам добиться оптимальной температуры ноутбука и прослужат долго.
Вторая наиболее распространенная причина — сбой настроек политики охлаждения системы, предусмотренных в Windows 10 и более ранних версиях операционной системы. Сделайте следующее:
В каких случаях нельзя увеличить скорость кулера
Многие версии BIOS не позволяют вручную изменять скорость вращения вентилятора. Для уточнения следует ознакомиться с документацией к ПК (ноутбуку).
Если в настройках БИОС в пункте «Скорость вентилятора» стоит «Авто», нужно попробовать изменить его на «Вручную», то есть вручную, после чего нажать «F10» и сохранить настройки.
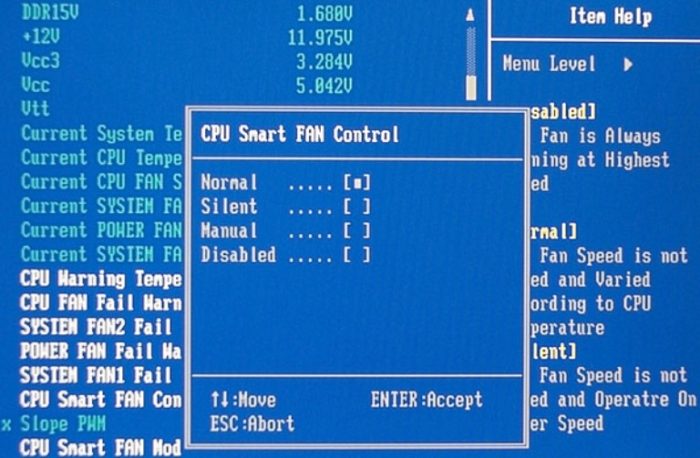
Бывает, что некоторые ноутбуки предлагают разные варианты установки кулеров:
- нормальный (обычный);
- безмолвный (молчаливый);
- ручной (ручной);
- и другие настройки.
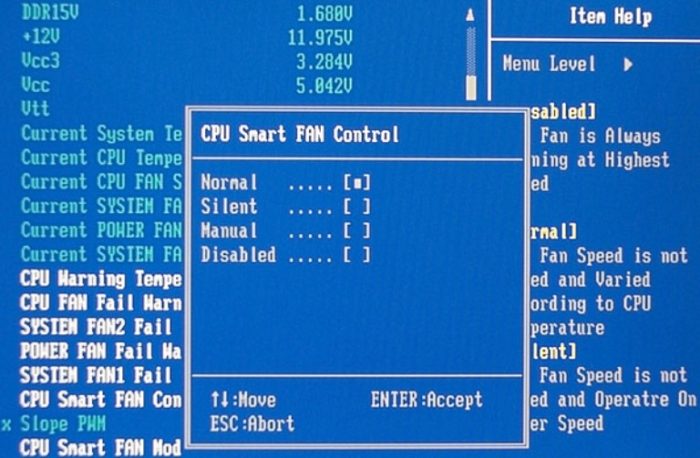
Нужно быть очень осторожным при охлаждении ноутбука, так как может выйти из строя сразу несколько устройств, что сделает ремонт бесполезным, ввиду их дороговизны, в итоге придется покупать новый компьютер.
Механическая очистка
Если ПК по-прежнему перегревается и ничего не помогает, потребуется снять нижнюю крышку ноутбука и удалить пыль вручную.

Внимание! Если гарантийный срок на ноутбук еще не истек, любое внутреннее вмешательство аннулирует его.
Чтобы открыть, вам понадобятся маленькие отвертки, обычно крестовые.

Важно! Перед размонтированием необходимо вынуть носитель (CD или DVD) из привода, выключить ноутбук, вынуть аккумулятор.
- Удалите все винты с нижней панели. Нужно обратить внимание на то, имеют ли они одинаковую толщину и длину; если нет, то нужно запомнить или отметить места, где были вкручены крепежные винты.