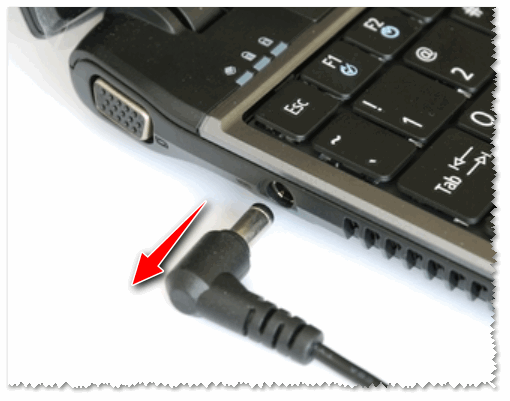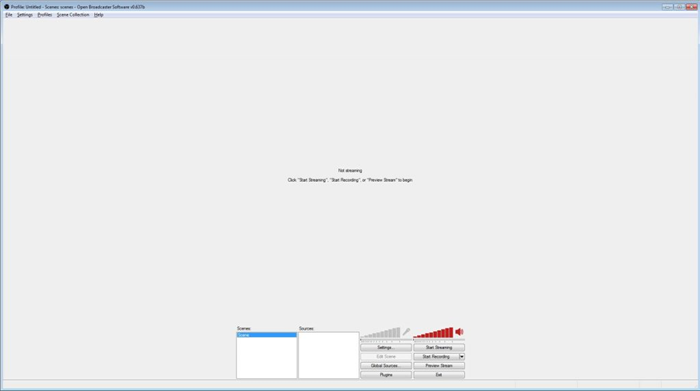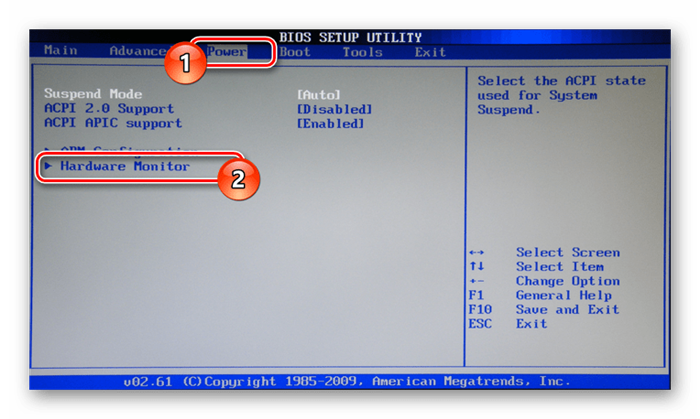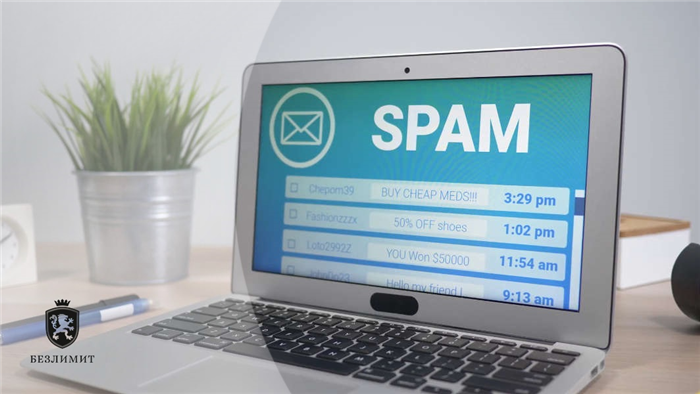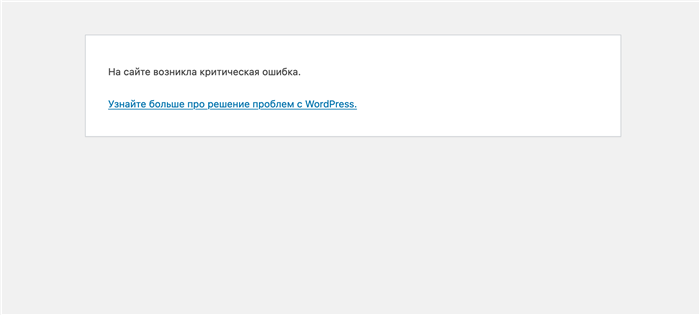В случае Lenovo ThinkPad параметры встроенной камеры и микрофона находились в разделе «Доступ к порту ввода-вывода» на вкладке «Безопасность». После отключения обоих устройств нужно сохранить настройки и выйти из БИОС, после чего компьютер перезагрузится.
- Как отключить веб-камеру и микрофон на ноутбуке Windows 10
- Проведите сканирование компьютера на наличие угроз
- Отключение веб-камеры на ноутбуке
- Способ 2: Отключение веб-камеры в браузере
- Как включить отключенную веб-камеру?
- Важное
- Как выключить веб камеру на ноутбуке в Диспетчере задач — 2 способ
- Как отключить камеру на ноутбуке Windows 10
- Утилита WebCam On-Off
- Утилита MicMute
- Второй способ
- Скачать WebCam On-Off
- Как отключить веб-камеру программно
- Скачать WebCam On-Off
Как отключить веб-камеру и микрофон на ноутбуке Windows 10
Большинство современных ноутбуков оснащены веб-камерой. Во многих случаях используется стандартная камера, которая используется для Skype и других сервисов видеоконференций, но некоторые ноутбуки поставляются с инфракрасными камерами, которые используются для распознавания лиц в Windows Hello. Подавляющее большинство ноутбуков также имеют встроенный микрофон, работающий совместно с камерой.
Если вы не используете камеру или микрофон, вы можете отключить эти устройства. Зачем это нужно, спросите вы? Дело в том, что некоторые вредоносные программы могут получить контроль над аппаратными компонентами и будут осуществлять несанкционированный доступ даже тогда, когда вы их не используете. Если вы беспокоитесь о защите своей конфиденциальности, в этих инструкциях показано, как отключить веб-камеру и микрофон на ноутбуке с Windows 10.
Проведите сканирование компьютера на наличие угроз
Если вы подозреваете, что ваш компьютер может быть заражен вредоносным ПО, сначала запустите полное сканирование системы. Даже если веб-камера и микрофон отключены, вы не можете знать наверняка, какая угроза поселилась на компьютере.
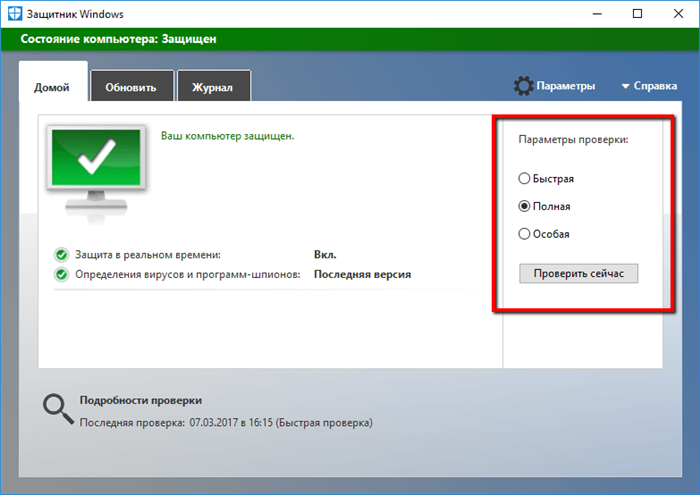
Защитник Windows уже встроен в Windows 10, так что это отличное место для начала. При желании вы можете воспользоваться бесплатным сторонним антивирусом или антивирусным сканером.
При использовании программного метода отключите драйвер устройства в настройках операционной системы Windows или используйте стороннее программное обеспечение. На некоторых ноутбуках, таких как Lenovo ThinkPad, веб-камеру можно отключить непосредственно в BIOS компьютера.
Отключение веб-камеры на ноутбуке
Есть два простых способа отключить веб-камеру на ноутбуке. Один полностью отключает устройство в системе, после чего его не может использовать ни одно приложение или сайт. Второй способ только для браузеров. Рассмотрим эти методы более подробно.
В операционной системе Windows можно не только видеть установленное оборудование, но и управлять им. Благодаря этой встроенной функции камера отключается. Нужно следовать простой инструкции и все получится.
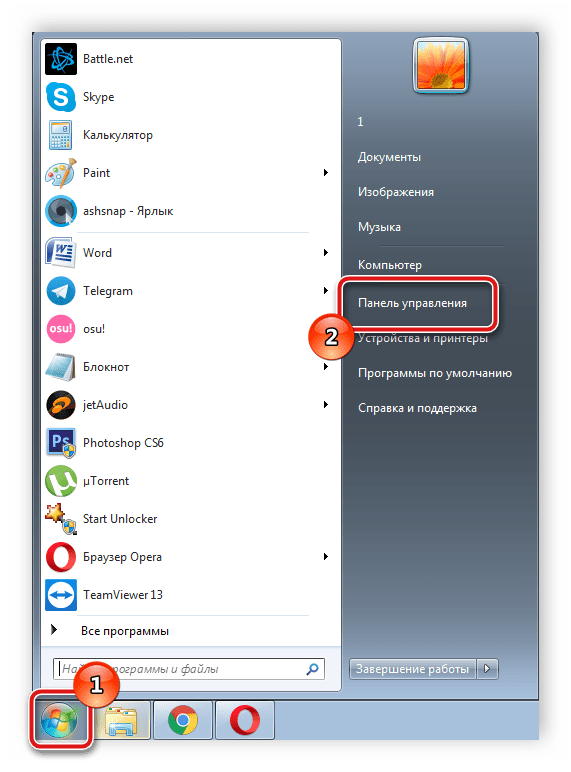
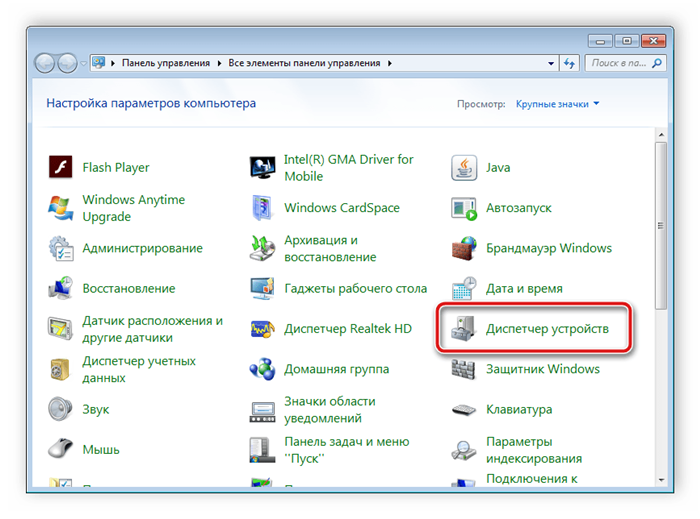
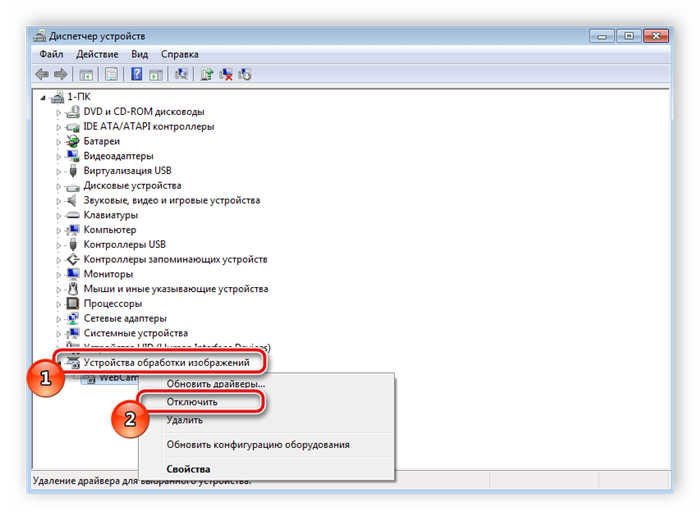
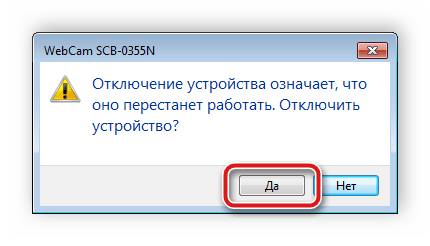
После этих действий устройство будет отключено и его нельзя будет использовать в программах или браузерах. Если веб-камера не отображается в диспетчере устройств, необходимо установить драйверы. Они доступны для скачивания на официальном сайте производителя вашего ноутбука. Кроме того, установка осуществляется через специальное программное обеспечение. Список программ для установки драйверов вы можете найти в нашей статье по следующей ссылке.
Если вы являетесь активным пользователем Skype и хотите отключить камеру только в Skype, вам не нужно делать это для всей системы. Отключение происходит в самой программе. Подробные инструкции по этому процессу можно найти в специальной статье.
Способ 2: Отключение веб-камеры в браузере
Теперь некоторые сайты запрашивают разрешение на использование веб-камеры. Чтобы не давать им это право, или просто избавиться от навязчивых уведомлений, можно выключить компьютер через настройки. Разберемся, как это сделать в популярных браузерах, начиная с Google Chrome:
Запустите веб-браузер. Откройте меню, нажав на кнопку в виде трех вертикальных точек. Выберите здесь строку «Настройки».
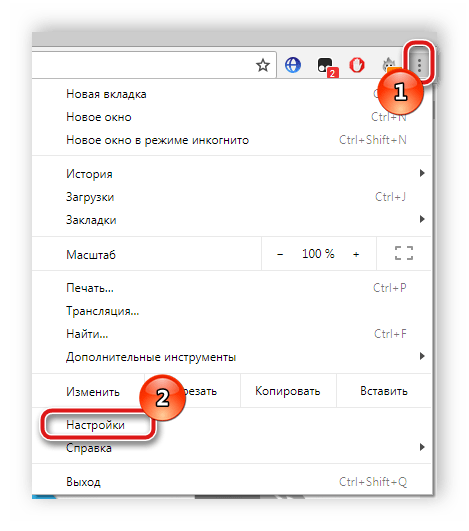
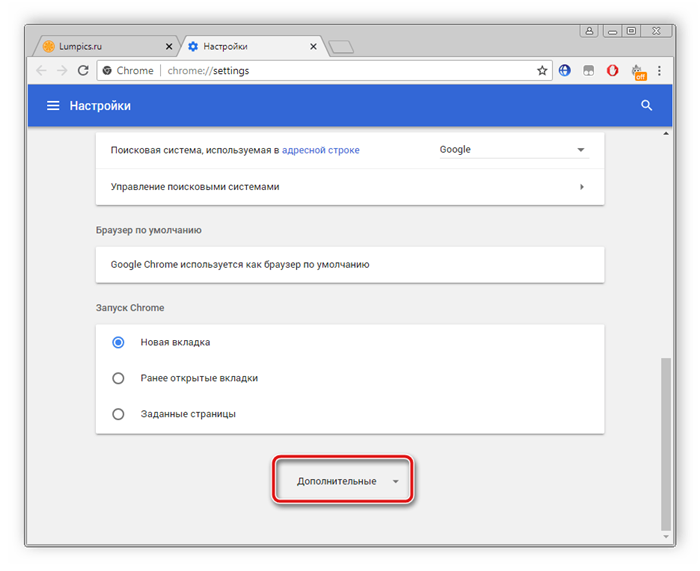
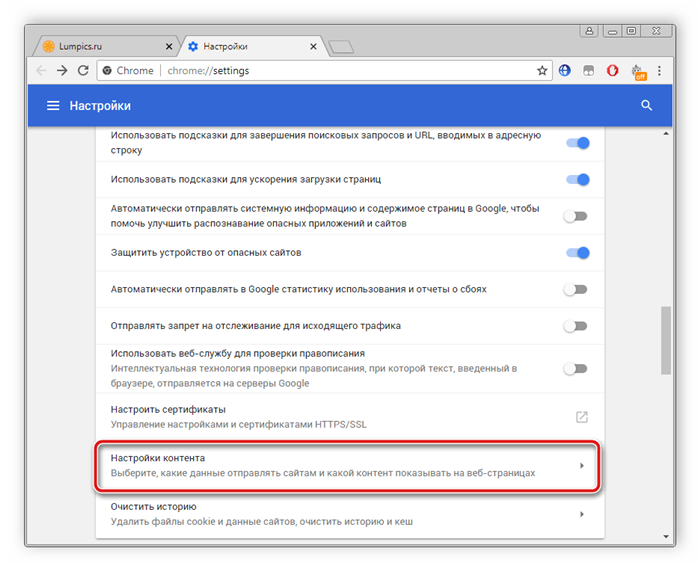
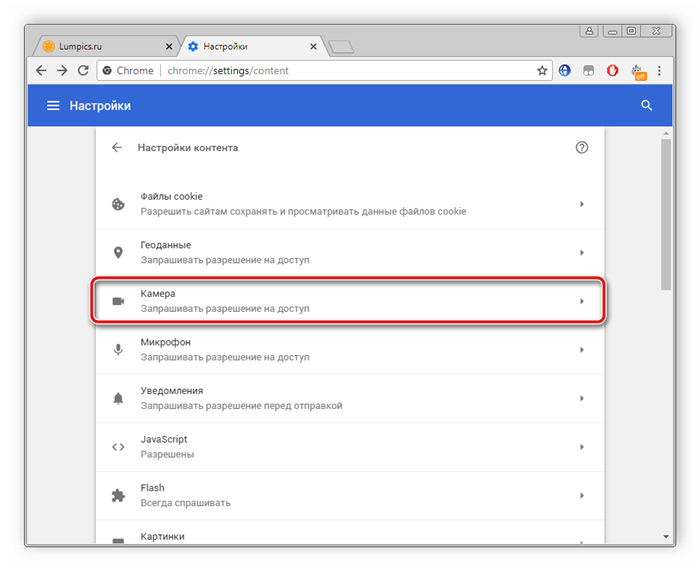
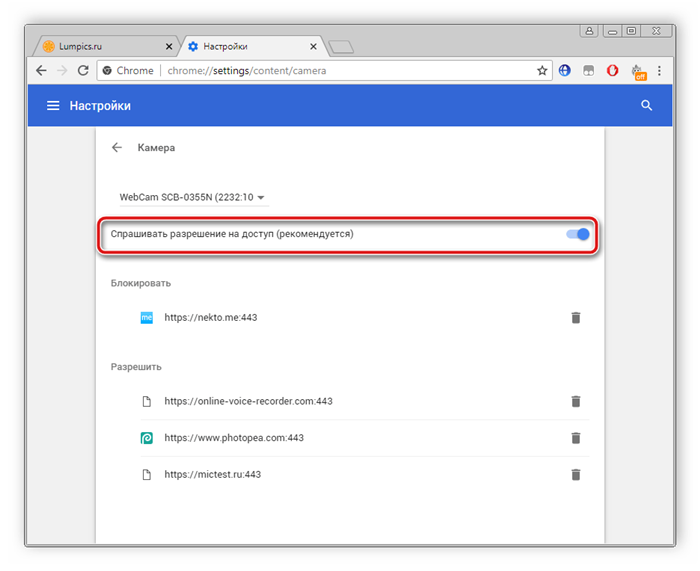
Владельцам браузера Opera потребуется выполнить примерно те же действия. В отключении нет ничего сложного, просто следуйте инструкции ниже:
Щелкните значок меню, чтобы открыть всплывающее меню. Выберите «Настройки».
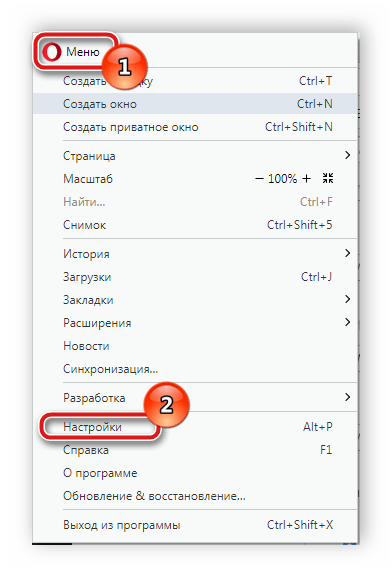
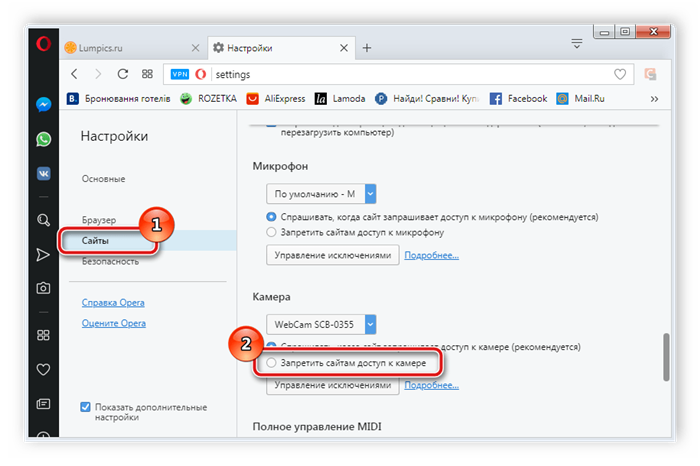
Как видите, отключение происходит в несколько кликов, с этим справится даже неопытный пользователь. Что касается браузера Mozilla Firefox, то процесс выключения практически идентичен. Вам нужно будет сделать следующее:
Разверните меню, нажав на иконку в виде трех горизонтальных линий, которая находится в правой верхней части окна. Перейдите в раздел «Настройки».
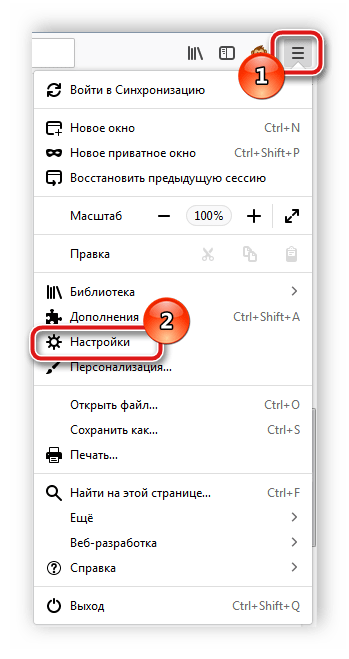
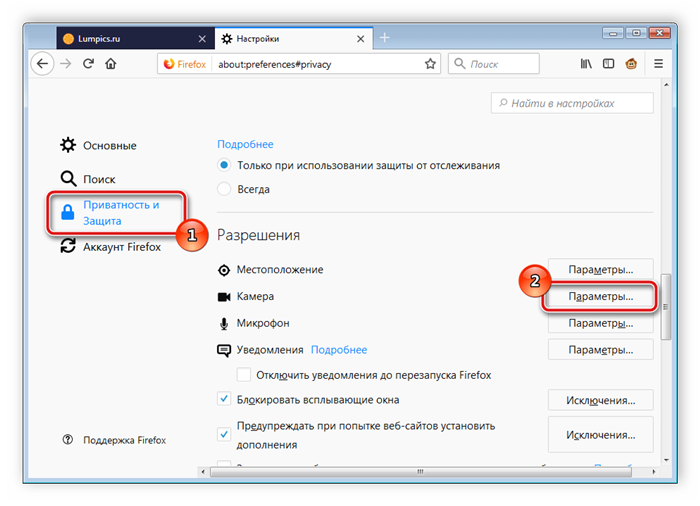
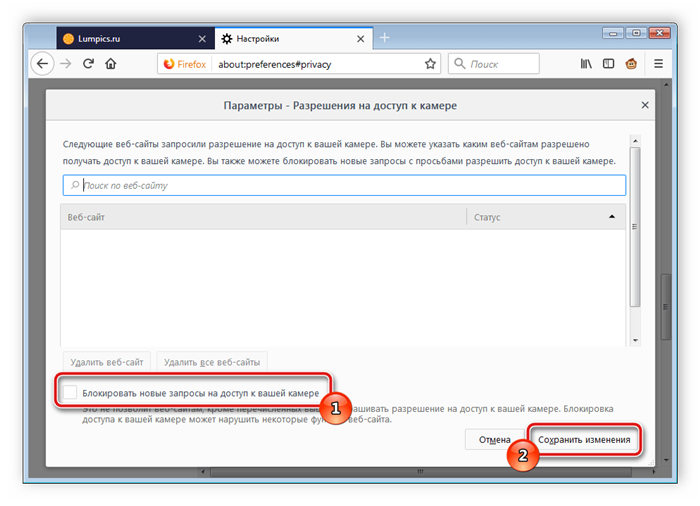
Еще один популярный веб-браузер — Яндекс.Браузер. Он позволяет редактировать множество параметров, чтобы сделать вашу работу более комфортной. Среди всех настроек есть и настройка доступа к камере. Он отключается следующим образом:
Откройте всплывающее меню, нажав на иконку в виде трех горизонтальных линий. Далее перейдите в раздел «Настройки».
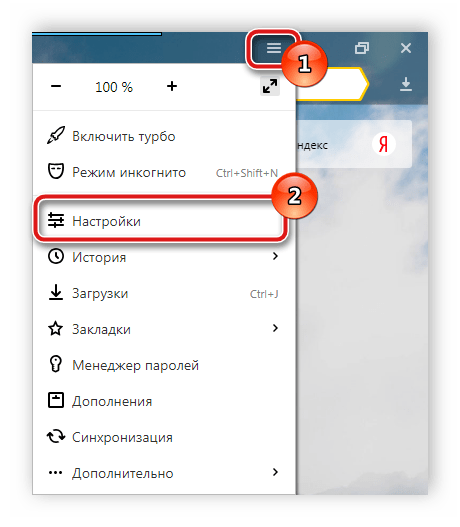
Запустите веб-браузер. Откройте меню, нажав на кнопку в виде трех вертикальных точек. Выберите здесь строку «Настройки».
Как включить отключенную веб-камеру?
Шаг 1: Откройте Диспетчер устройств.
Шаг 2 — Снова разверните раздел «Устройства обработки изображений», щелкните правой кнопкой мыши встроенную камеру, нажмите кнопку «Включить», а затем подтвердите свое решение кнопкой «Да».
Через тот же диспетчер устройств можно проверить работу веб-камеры. И именно отсюда легче отключать и снова подключать устройство, как вы видите в инструкции.
Важное
Обзор ActionDash: цветная, но бессмысленная статистика использования Android
Некоторые ноутбуки позволяют отключать камеру и микрофон на аппаратном уровне из BIOS. Дальнейшие действия могут различаться на разных устройствах, но основной принцип заключается в том, чтобы прервать загрузку системы и включить интерфейс управления настройкой BIOS и поискать параметры, отвечающие за работу веб-камеры и микрофона.
Как выключить веб камеру на ноутбуке в Диспетчере задач — 2 способ
Есть еще один способ полностью отключить веб-камеру — удалить драйвер устройства. Без драйвера камера не сможет работать на компьютере.
Сделайте следующее:
- Войдите в диспетчер устройств.
- Выберите веб-камеру среди устройств и в контекстном меню нажмите «Свойства».
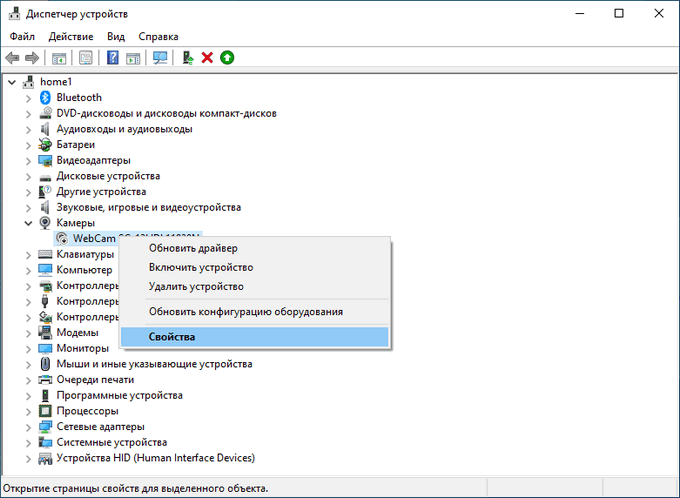
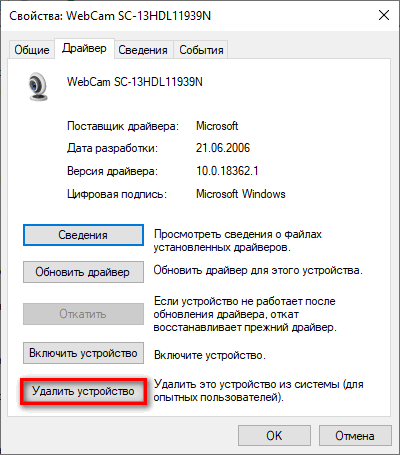
- В окне с предупреждением о том, что устройство будет удалено из системы, нажмите кнопку «Удалить».
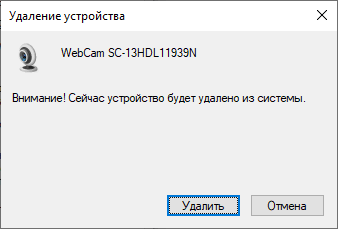
После этого камера полностью перестанет работать в операционной системе Windows. Это надежный способ отключить веб-камеру на компьютере.
Естественно, чтобы веб-камера снова заработала на этом ноутбуке, вам нужно будет переустановить соответствующий драйвер для этой веб-камеры на ПК.
Как отключить камеру на ноутбуке Windows 10
В настройках операционной системы Windows 10 есть параметры для управления веб-камерой вашего компьютера. Пользователь имеет возможность отключить камеру из системных настроек.
На ноутбуке необходимо произвести следующие настройки:
- Войдите в меню «Пуск», запустите приложение «Настройки».
- Откройте опцию «Конфиденциальность».
- В разделе «Разрешения приложения» выберите параметр «Камера».
- В опции «Камера» в параметре «Разрешить доступ к камере на этом устройстве» нажмите кнопку «Изменить».
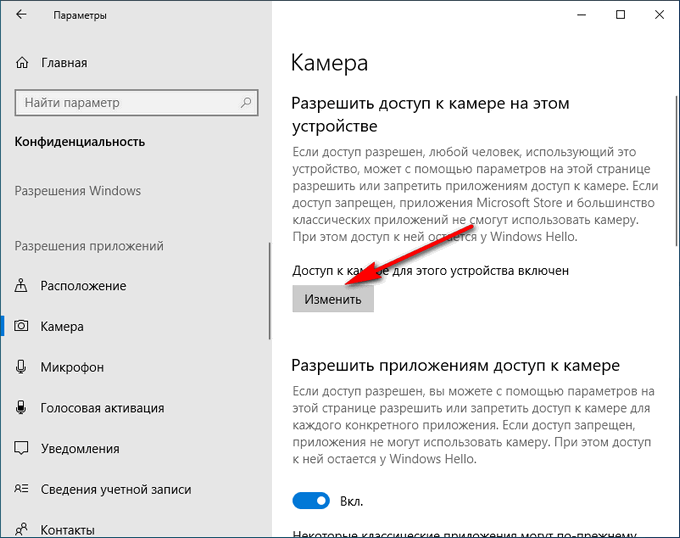
После применения настроек доступ к камере будет отключен в разделах «Разрешить приложениям доступ к камере», «Выберите, какие приложения Microsoft Store могут получить доступ к камере», «Разрешить настольным приложениям доступ к камере».
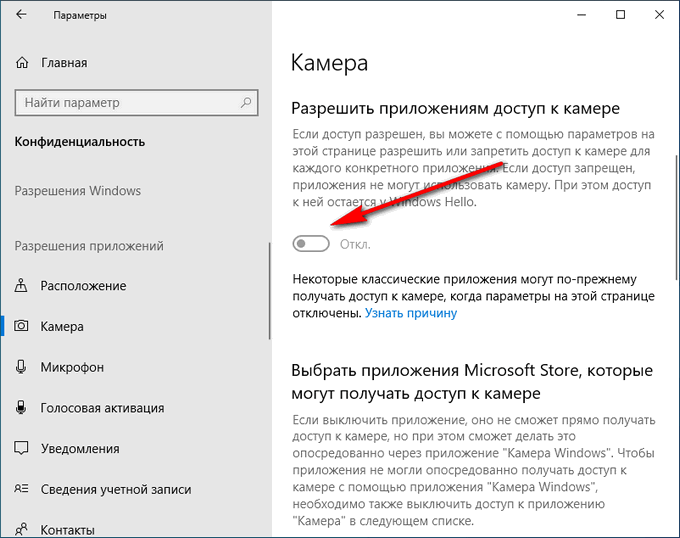
- Перейдите в опцию «Микрофон».
- В разделе Выберите, какие приложения Microsoft Store могут получить доступ к вашему микрофону, найдите Камера и переместите ползунок в положение Выкл».
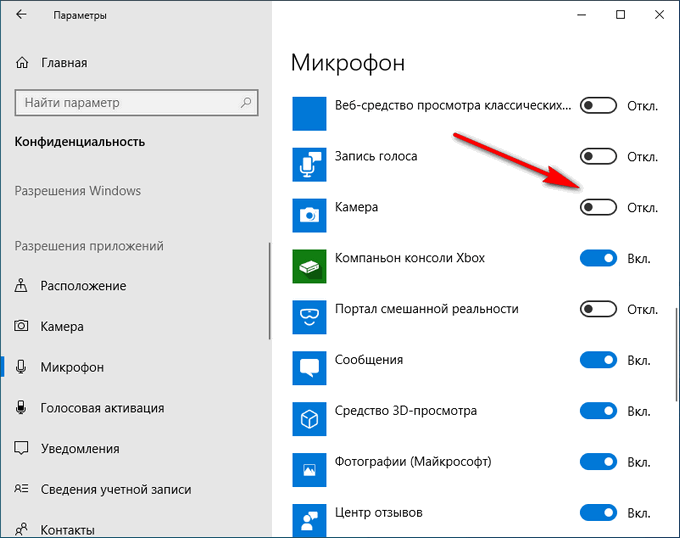
Чтобы включить веб-камеру на ноутбуке в Windows 10, в настройках приватности, в разделе «Разрешения приложений», в опциях «Камера» и «Микрофон» переместите ползунок в положение «Вкл».
Ссылка! Вы можете использовать другой ключ для входа. Вы можете найти нужное имя в углу экрана при запуске устройства. Элемент определяется производителем.
Утилита WebCam On-Off
Небольшая бесплатная утилита WebCam On-Off может предложить более мощные средства защиты от несанкционированного доступа к камере вашего компьютера. Он отключает камеры на уровне своих драйверов. А это значит, что камера не сможет использовать никакое программное обеспечение, установленное на компьютере. Утилита портативна, просто запустите ее. В окне утилиты отобразится наша камера, кликаем по ней и нажимаем кнопку «Деактивировать».
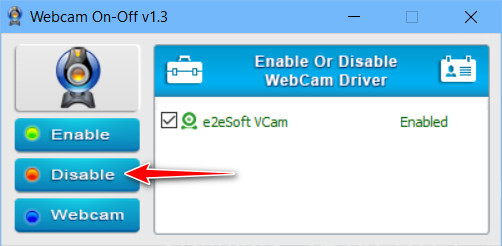
И тогда камера в окне утилиты будет отображаться как отключенная.
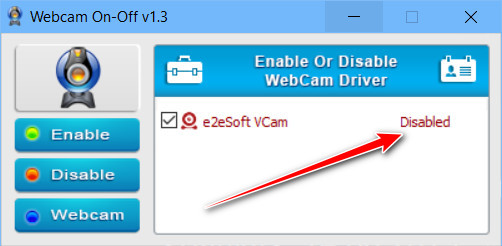
Если камеру необходимо включить в какой-то момент, нажмите на нее и нажмите кнопку «Включить». Это так просто.
Утилита MicMute
Друзья, может кто не обратил внимание, отмечу, что для предотвращения несанкционированного использования микрофона в Windows 10 системно реализован индикатор его активности. Когда микрофон активен и используется функционалом самой Windows или сторонними программами, мы увидим значок микрофона в системном трее. Значок исчезает, когда микрофон не используется. Тех, когда за нами шпионят, мы узнаем, если обратим внимание на появление значка микрофона в трее.
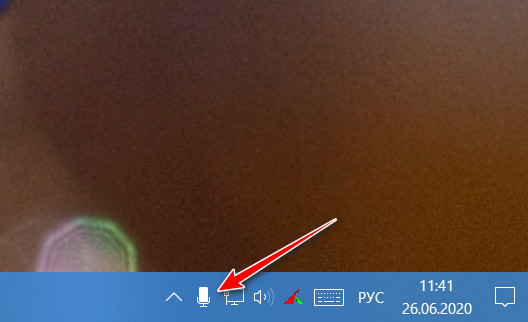
Но что, если нам не нужно охотиться на тех, кто охотится на нас, а сделать так, чтобы они нас не слушали? Бесплатная программа MicMute предлагает надежный и удобный способ отключить микрофон. Он висит в системном трее и красный цвет его значка микрофона говорит о том, что микрофон включен. Можем вызвать контекстное меню на иконке программы и первым его пунктом выключить микрофон.
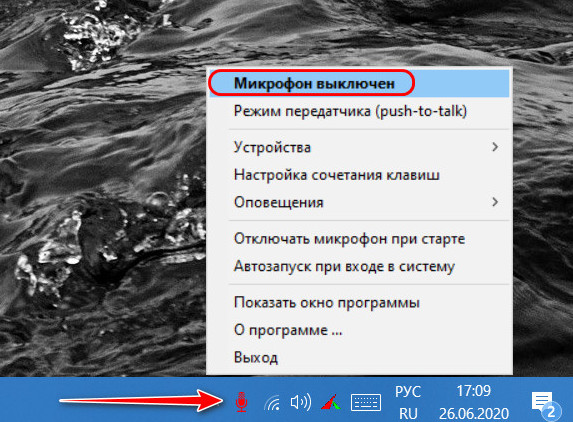
Значок программы станет черным, что означает, что микрофон в данный момент отключен.
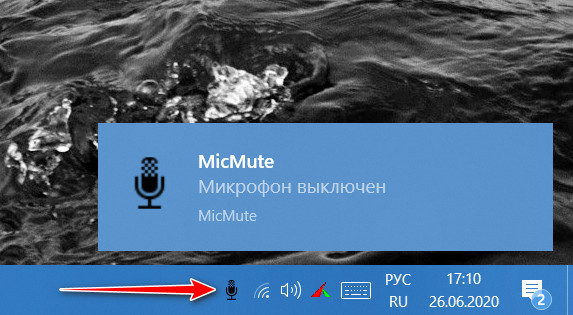
При необходимости мы можем назначить программе автоматический запуск вместе с Windows и использовать настройку отключения микрофона при запуске операционной системы.
В программе MicMute также есть замечательная функция «Режим передатчика (нажми и говори)». Буквально это означает «нажми и говори», реализация принципа рации, т.е активность микрофона только при зажатой клавише. Перед использованием этой функции необходимо установить в программе горячую клавишу для включения/выключения микрофона. Далее мы активируем эту функцию, и наш микрофон будет постоянно выключен, но включится, если мы нажмем установленную нами горячую клавишу. И после того, как вы отпустите клавишу, микрофон выключится.
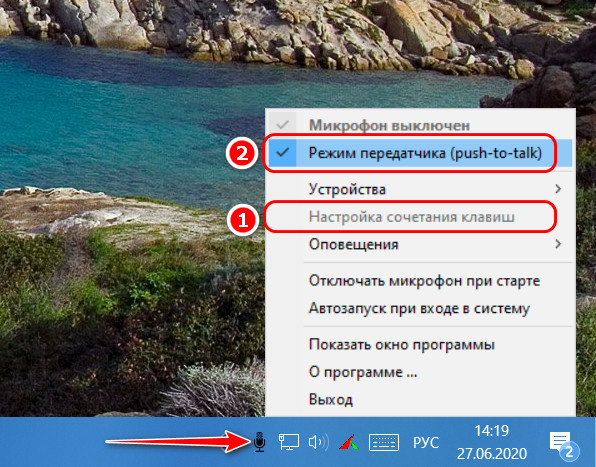
Сегодня я хочу рассказать вам, как выключить вашу веб-камеру (временно, пока вы не будете использовать ее для видеообщения с друзьями и родными) тремя простыми и надежными способами (какой из них воспользоваться — решать вам).
Второй способ
Как отключить камеру на ноутбуке Windows 7, 8.1, 10? Более надежный способ — отключить веб-камеру через диспетчер устройств. С его помощью вы можете отключить выбранное устройство и снова подключить его. Для начала разберемся, как отключить камеру на ноутбуке.
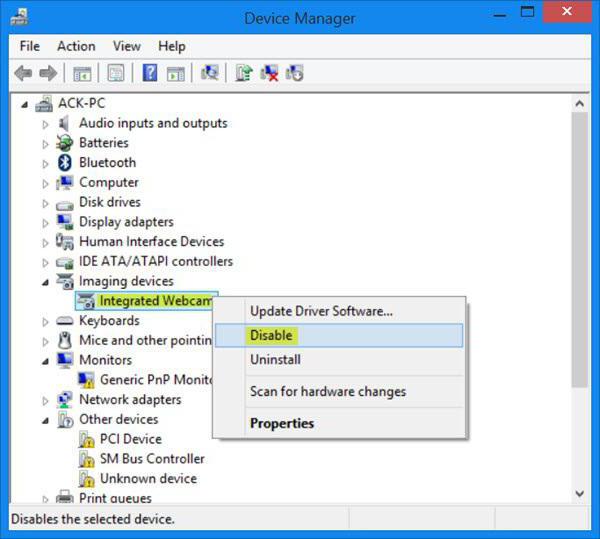
- Перейдите в каталог «Диспетчер устройств». Как это сделать? В поиске нужно набрать «Диспетчер устройств» и нажать Enter. В Windows 7 и Windows 8 поиск находится в меню «Пуск», а в последней версии Windows поиск расположен рядом с меню «Пуск».
- Перейдите на вкладку «Устройства обработки изображений», где вы можете увидеть свою камеру. Как правило, оно имеет название производителя компьютера. Если вам нужно отключить внешнюю веб-камеру, перейдите на вкладку «Драйверы USB». Конечно, с внешней камерой немного проще. Его можно просто отключить от USB и при необходимости снова подключить.
- Щелкните правой кнопкой мыши камеру и выберите «Отключить». Затем вы должны принять все предупреждения.
Вот и все. Веб-камера отключена. Теперь мы должны рассмотреть, как включить камеру.
- Откройте каталог диспетчера устройств».
- Давайте перейдем к разделу «Устройства обработки изображений».
- Выберите веб-камеру и щелкните по ней правой кнопкой мыши. В этом случае выберите пункт «Включить» и нажмите кнопку «Да», подтвердив свое действие.
Как вы уже могли заметить, это довольно простой способ выключения камеры, но есть и другой программный способ ее выключения.
Скачать WebCam On-Off
| Цель: | Бесплатная программа позволяет легко и быстро отключить веб-камеру |
| Название программы: | Включение и выключение веб-камеры |
| Производитель (автор): | СОРДУМ® |
| Состояние: | Это бесплатно |
| Категория: | ВЭБ-камера |
| Размер установщика (файла): | 452,7 КБ |
| Поддержка операционной системы: | Windows ХР, 7,8,10 |
| Язык интерфейса: | Английский |
| Безопасность: | Без вируса |
| Похожие программы: | — |
| Ссылка на установщик/сайт: | Скачать/Перейти |
Скептики скажут, что это всего лишь программа и что ее тоже можно взломать или обойти, что опытный хакер может легко включить удаленно драйвер камеры. но ребята, то с защитой вашего компьютера все очень не так. Вы должны что-то сделать или выключить, спрятать в шкаф и забыть о нем навсегда.
В следующей статье (буквально завтра) я расскажу о том, как можно проверить веб-камеру без специальных программ.
До нового полезного софта и интересных приложений для Android.
Вы стали жертвой вредоносного ПО, которое завладело вашей камерой и микрофоном? При каких обстоятельствах это было и как вы справились с проблемой?
Как отключить веб-камеру программно
Вот мы и подошли к самому интересному способу временного отключения веб-камеры — с помощью бесплатной программы для ноутбука, которая умеет управлять драйвером этого устройства.
Программа называется WebCam On-Off. Его не нужно устанавливать на компьютер (ноутбук), он работает прямо из папки. Интерфейс на английском, к сожалению, но кнопок всего три и разобраться очень легко.
Запустите WebCam On-Off, нажав на ярлык, и в главном (единственном) окне программы вы сможете увидеть состояние драйвера вашей веб-камеры в данный момент времени…
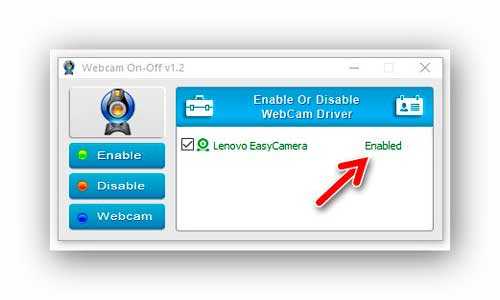
Включить означает ВКЛ.
Внимание! Не путайте работающий контроллер с включенной камерой — это совершенно разные вещи!
Слева есть три кнопки. Нажмите «Отключить», и драйвер веб-камеры будет отключен (вместе с микрофоном); операционная система «потеряет из виду» это устройство…
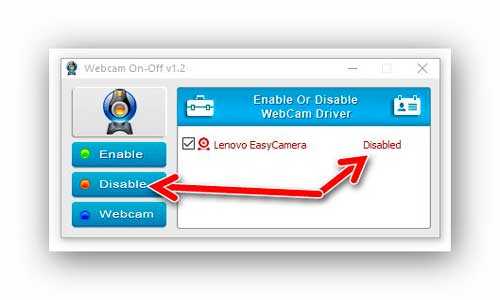
Нижняя кнопка «Веб-камера» — выведет изображение с веб-камеры (если активен контроллер) в отдельном окне. Если он отключен, они будут показывать такое сообщение…
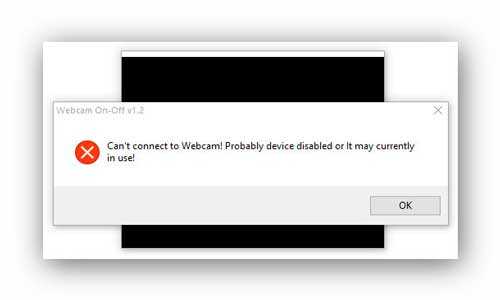
Вы можете закрыть программу после выключения веб-камеры; он останется отключенным до тех пор, пока вы не перезапустите программу и не включите (запустите) драйвер.
Небольшой нюанс: веб-камеру следует выключать только тогда, когда она не задействована ни в каких программах. Закройте Skype или Viber и только после этого выключите веб-камеру с помощью программы WebCam On-Off.
Если он не выключается и появляется следующее сообщение…
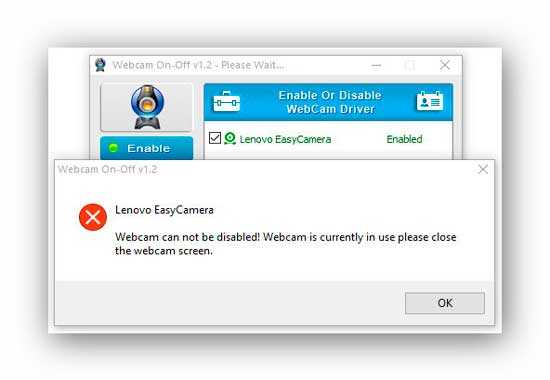
…означает, что камера используется каким-то процессом: убить его или перезагрузить систему.
Скачать WebCam On-Off
| Цель: | Бесплатная программа позволяет легко и быстро отключить веб-камеру |
| Название программы: | Включение и выключение веб-камеры |
| Производитель (автор): | СОРДУМ® |
| Состояние: | Это бесплатно |
| Категория: | ВЭБ-камера |
| Размер установщика (файла): | 452,7 КБ |
| Поддержка операционной системы: | Windows ХР, 7,8,10 |
| Язык интерфейса: | Английский |
| Безопасность: | Без вируса |
| Похожие программы: | — |
| Ссылка на установщик/сайт: | Скачать/Перейти |
Скептики скажут, что это всего лишь программа и что ее тоже можно взломать или обойти, что опытный хакер может легко включить удаленно драйвер камеры. но ребята, то с защитой компьютера все очень не так. Вы должны что-то сделать или выключить, спрятать в шкаф и забыть о нем навсегда.
В другой статье я рассказывал о том, как можно проверить веб-камеру без специальных программ.
До нового полезного софта и интересных приложений для Android.