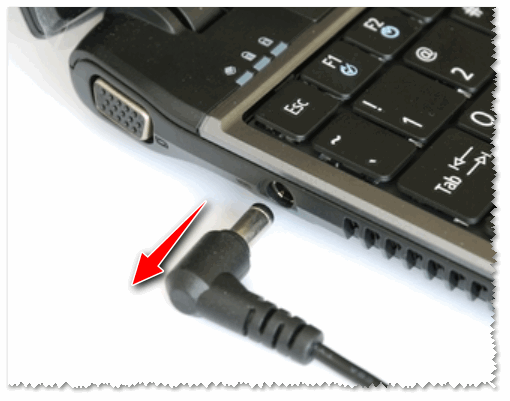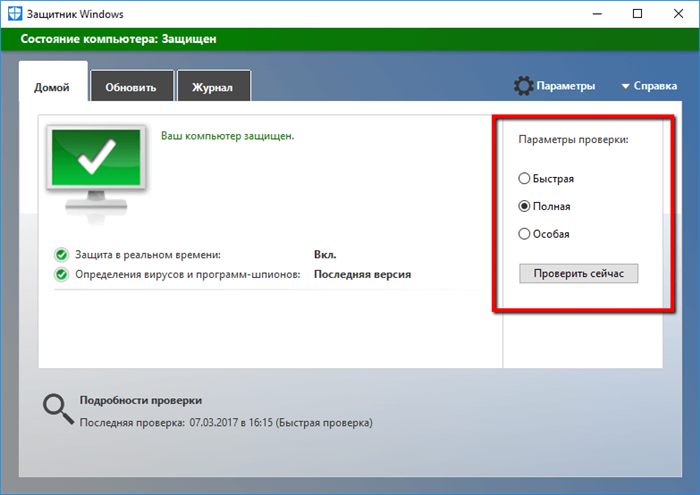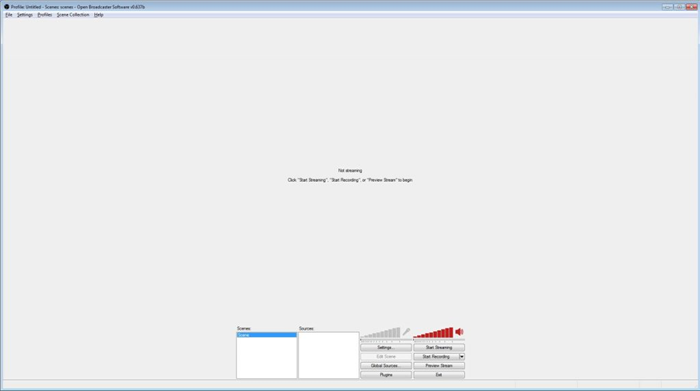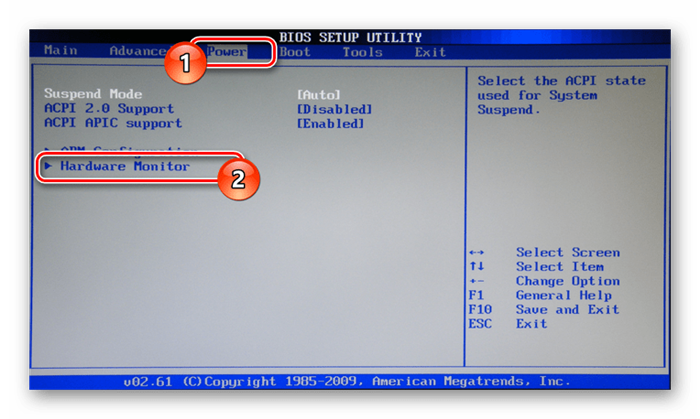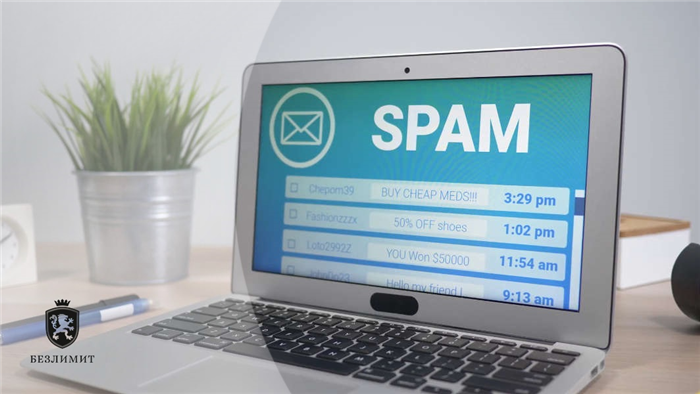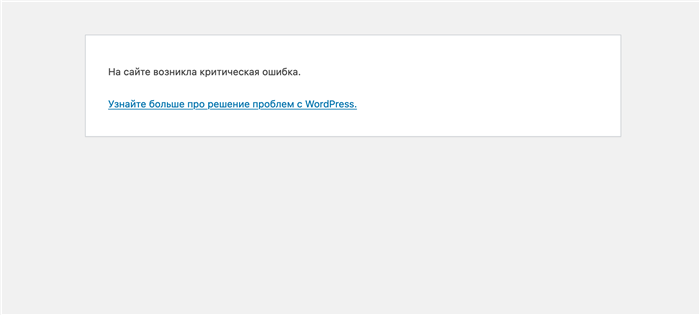Когда беспроводная мышь не работает. Следует попробовать поменять батарейки, проверить качество соединения адаптера Wi-Fi и работу модуля Bluetooth. Если беспроводная мышь подключена по этой технологии.
- Не работает мышка на ноутбуке: причины и решения
- Виды мышек
- Не работает беспроводная мышь на ноутбуке
- Решение 1:
- Как исправить проблему с беспроводной мышкой?
- Что можно сделать, если плохо работает мышь?
- 3: Проверьте ваше оборудование, устройства и беспроводные соединения
- 4: Отключите параметр быстрого запуска
- Как подключить беспроводную мышь к ПК – что делать, если она не работает
- Как соединить беспроводную мышь с компьютером
- Bluetooth-мышь
- Радиочастотная мышь
- Как настроить беспроводную мышь: скорость указателя, вид курсора и другое
- Что делать, если беспроводная мышь не работает
- Почему не работает проводная мышка
- Софт и конфликт устройств
- Почему беспроводная мышка не работает
- Решение 3:
- Статическое напряжение
Не работает мышка на ноутбуке: причины и решения
Ни для кого не секрет, что иногда в процессе использования ноутбука возникают разного рода трудности – не работает мышь. Они опережают пользователя в неблагоприятный момент: горит сдача важного отчета, годовой сметы. Такая досада возникает, когда нужно отредактировать дипломную работу или сделать важную презентацию, от которой зависит дальнейший профессиональный рост.
Сегодня мы рассмотрим причины поломки манипулятора, виды неисправностей. А также как исправить ту или иную проблему.
Виды мышек
Существует три основных типа манипуляторов, с помощью которых пользователь может управлять работой и функциями:
- тачпад (сенсорная панель на ноутбуке). Это несъемная «мышь», встроенная прямо в корпус ноутбука;
- беспроводной. Удобен в использовании, не перегружает пользователя наличием кабелей. Он оснащен двумя передатчиками сигнала, один из которых крепится непосредственно на устройстве, а второй подключается к разъему USB. Работает от батареек или аккумуляторов.
- проводная.Такая мышь подключается к ноутбуку через USB-кабель в соответствующий разъем.
В подавляющем большинстве случаев при подключении мыши к ПК винда устанавливает «стоковый» драйвер мыши и все работает. В некоторых случаях (когда у вас уже стоит устаревшая операционная система или «хитрая» мышка с дополнительными функциями) этого может и не произойти…
Не работает беспроводная мышь на ноутбуке

Очень часто бывает, что беспроводная мышь на ноутбуке не работает. Хочу поделиться с вами отличным примером такой ситуации, а также различными вариантами решения этой проблемы. Прошлой ночью моя беспроводная мышь Logitech перестала работать. Самое странное, что я ничего не делал, не оставлял, чаем не заливал, просто перестало работать.
Есть несколько причин, по которым беспроводная мышь не работает на ноутбуке или настольном компьютере. Это может быть вызвано низким уровнем заряда батареи, проблемой с USB-портом, проблемой с драйвером мыши и другими причинами.
Если вы столкнулись с такой же ситуацией, воспользуйтесь некоторыми решениями, которые помогли мне. Обязательно попробуйте первые два решения, а если они не помогут, в третьем мы собрали полезную информацию от Microsoft на тему: что делать, если не работает беспроводная мышь на ноутбуке.
Решение 1:
Извлеките USB-приемник из ноутбука и аккумулятор из беспроводной мыши. Подождите 5-10 секунд, затем снова подключите USB-приемник к ноутбуку и вставьте аккумулятор в мышь. Включите беспроводную мышь. Лично мне это помогло, когда беспроводная мышь на ноутбуке не работала.
- Откройте окно «Выполнить» (нажмите клавишу Win+R на клавиатуре) и введите «devmgmt.msc», чтобы перейти в диспетчер устройств.
- Теперь найдите «Мышь и другие указывающие устройства». Если вы используете ноутбук, у вас должно быть два устройства: трекпад и беспроводная мышь.
- Теперь щелкните правой кнопкой мыши (или трекпадом) беспроводной мыши и выберите «Обновить настройки оборудования», чтобы Windows автоматически устранила проблему.
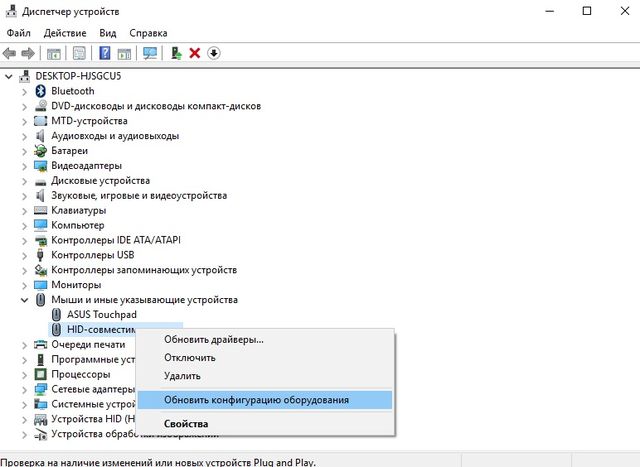
Сбои питания USB-ресивера могут быть вызваны неисправностью или обычной «перегрузкой» из-за подключенных устройств. Это очень вероятный ответ на вопрос, почему моя беспроводная мышь на моем ноутбуке не работает, но ее индикатор горит.
Как исправить проблему с беспроводной мышкой?
Если беспроводная мышь не работает, существует несколько конкретных причин проблемы и способы их устранения:
- Проверьте уровень заряда. Его можно вывести на диод. В идеале лучше заменить батарейки или зарядить аккумулятор.
- Включите Bluetooth на компьютере и запустите режим сопряжения (на некоторых устройствах это необходимо сделать).
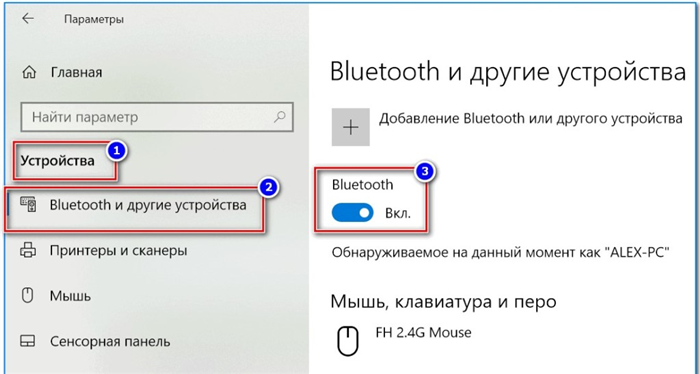
- Установите драйверы. Их всегда можно найти на сайте производителя.
- Отключите все остальные устройства и программы. Метод тестирования заключается в определении того, в каком программном обеспечении обнаружена проблема.
- Сбой устройства.
Что можно сделать, если плохо работает мышь?
Если кнопки мыши не работают, курсор прыгает по экрану, работает очень медленно, зависает и т.д., скорее всего, само устройство исправно. Возможно только частично, но в большинстве случаев дело в ПО.
- Мышь прыгает по экрану; стоит очистить скользящую поверхность. Она должна быть идеально ровной, но лучше всего использовать коврик. Это устранит резкие скачки курсора.
- Дополнительные кнопки не работают. Скорее всего, их нужно будет запрограммировать через специальное ПО (поставляется производителем мышки).
- Курсор двигается с фризами — поврежден видеодрайвер или компьютер сильно загружен. Если в диспетчере задач загрузка ЦП составляет около 100%, курсор может зависнуть.
- Правая кнопка мыши не работает. Вот подробное руководство на эту тему: Что делать, если не работает правая кнопка мыши?
- Мышь движется слишком быстро или слишком медленно на рабочем столе; можно регулировать скорость в настройках. В разделе Панели управления под названием «Мышь» есть ползунок «Скорость». Его можно перемещать вверх или вниз.
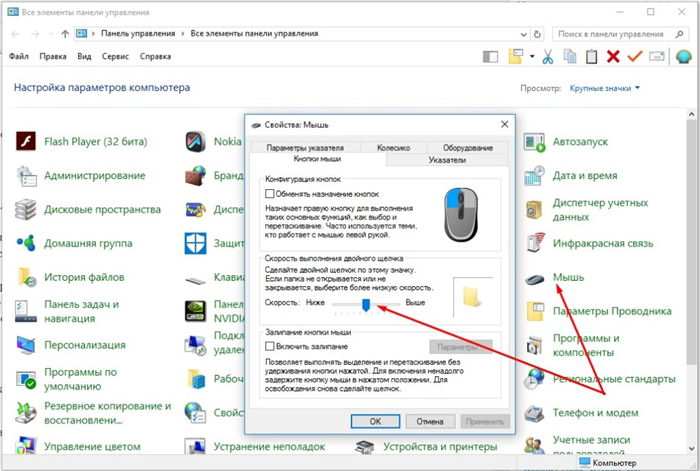
- Мышь не работает в GTA San Andreas. Конкретно в этой игре помогает запуск в режиме совместимости с Windows 7 или Windows 98/ME (в зависимости от того, что работает), а также закрытие процесса VisualTaskTips.exe через диспетчер задач. Если мышь плохо работает в других играх или программах, вам необходимо выполнить сброс до заводских настроек или переустановить ее.
Основываясь на нашем опыте, знаниях и отзывах пользователей, любое из вышеперечисленных действий должно помочь вернуть устройства в нормальное состояние. Если мышь по-прежнему не работает, скорее всего, проблема в ней, и пришло время купить новую.
Этот вариант подойдет для тех, кто задается вопросом, почему не работает беспроводная мышь на ноутбуке или настольном компьютере. Он заключается в проверке подключения устройства и наличия необходимых драйверов.
3: Проверьте ваше оборудование, устройства и беспроводные соединения
1) Подключите приемник мыши к другому порту. Если возможно, попробуйте использовать USB-порт на задней панели компьютера, так как он обычно имеет большую мощность.
2) Замените батарею. Убедитесь, что вы правильно вставили две необходимые батареи в беспроводную мышь.
3) Восстановите беспроводное соединение. Оставьте вашу систему включенной. Затем отключите беспроводной USB-приемник, подождите около 10 секунд, а затем снова подключите беспроводной USB-приемник.
4) Попробуйте использовать другой компьютер. Если та же проблема возникает на втором компьютере, возможно, ваша беспроводная мышь неисправна. В этом случае вы можете обратиться к производителю беспроводной мыши за дополнительными предложениями.
4: Отключите параметр быстрого запуска
Сообщается, что функция быстрого запуска является одной из причин этой проблемы. Затем вы можете отключить его, чтобы увидеть, решена ли проблема:
1) На клавиатуре одновременно нажмите клавишу Windows и X, затем нажмите кнопку питания .
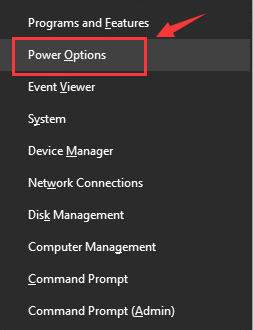
2) Нажмите Выберите, что делает кнопка питания .
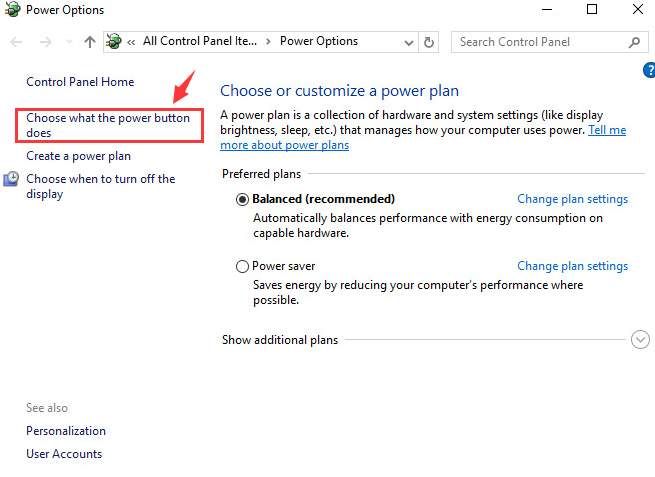
3) Нажмите Изменить настройки, которые в данный момент недоступны .
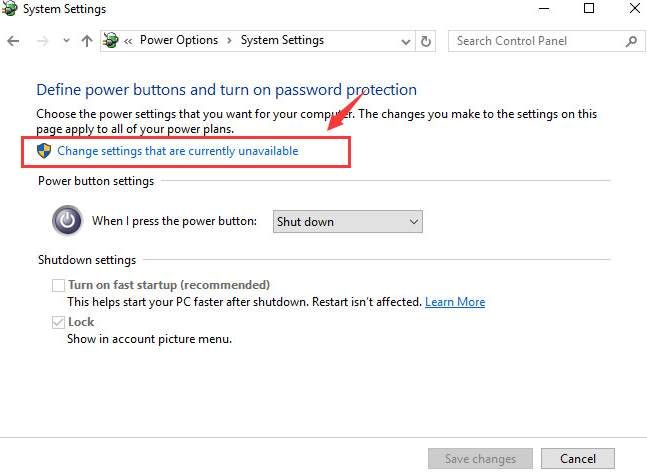
4) Снимите флажок Включить быстрый запуск (рекомендуется). Нажмите Сохранить изменения, чтобы сохранить изменения и выйти.
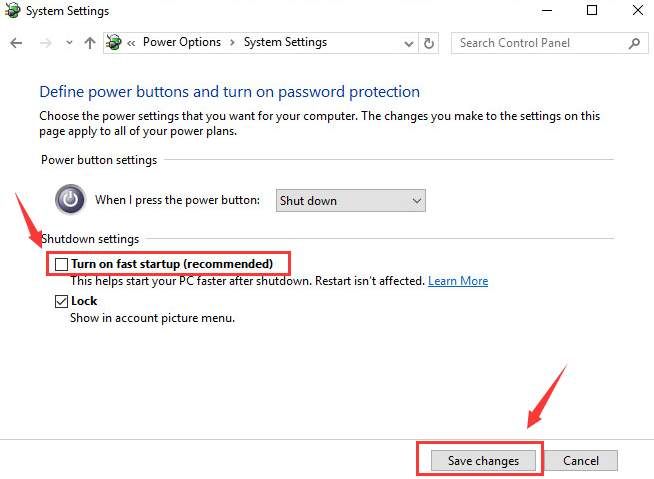
5) Перезагрузите компьютер. Теперь все контроллеры будут инициализированы при запуске. Поэтому время, необходимое для запуска компьютера, может увеличиться.
Если у вас есть мобильное устройство, подключите его через тот же USB. К какой мышке была подключена и проверьте, будет ли она работать. Также проверьте целостность кабеля, особенно в местах соединения с разъемом USB и корпусом мыши.
Как подключить беспроводную мышь к ПК – что делать, если она не работает

Беспроводная мышь — отличное решение для тех, кто любит управлять компьютером на расстоянии или просто не выносит путающихся кабелей под ногами. Как правильно подключить беспроводную мышь к компьютеру? Что делать, если устройство не работает? Давайте рассмотрим все более подробно.
Как соединить беспроводную мышь с компьютером
Существует два типа беспроводных компьютерных мышей: те, которые работают с USB-адаптером и без него. Оба подключаются к компьютеру через Bluetooth, с той лишь разницей, что одни требуют посредника в виде адаптера, такие типы устройств называются радиочастотными, а другие нет.
Bluetooth-мышь
Беспроводная мышь без адаптера отлично подходит для компьютера или ноутбука, у которого нет портов USB для всех ваших устройств. Для этого у вас должен быть установлен модуль Bluetooth. Вы можете подключить Bluetooth-мышь к ПК следующим образом:
- Откройте «Пуск» и выберите вкладку «Устройства и принтеры», если вы используете Windows 7. В Win10 необходимо сначала открыть «Панель управления».
- Теперь вам нужно установить драйвера; для этого достаточно выбрать свое устройство из списка найденных и нажать «Далее».
Теперь нужно установить драйвера
- Система автоматически начнет поиск и установку драйверов. Дождитесь окончания процесса и проверьте, работает ли мышь.
Все последующие подключения беспроводной Bluetooth-мыши будут производиться автоматически после включения мыши и ПК.
Радиочастотная мышь
Эти мыши работают через USB-адаптер, который идет в комплекте. Чтобы подключить RF-мышь к компьютеру, следуйте инструкциям:
- В этом случае поиск драйверов начнется автоматически, просто подождите.
- Проверьте, есть ли батарейки в мыши и заряжена ли батарея.
- Не забудьте включить устройство; обычно такая кнопка или переключатель находится где-то внизу.
Не забудьте включить ваше устройство
- Если на верхней части мыши есть круглая кнопка, нажмите ее для подключения. Не путайте его с переключателем DPI. Если такой кнопки нет, просто подождите.
Как настроить беспроводную мышь: скорость указателя, вид курсора и другое
Для настройки мыши откройте соответствующую вкладку в настройках:
- В поиске компьютера (Win+S) наберите «Курсор».
- Выберите результат поиска, который приведет вас к разделу настроек курсора и указателя».
- Здесь вы можете настроить значок курсора, его толщину, скорость перемещения и вращение колесика мыши.
- Скорость указателя также можно регулировать на некоторых мышах с помощью кнопки вверху напротив колесика. Он может быть подписан как DPI.
Что делать, если беспроводная мышь не работает
Если ваша беспроводная мышь вдруг отказывается работать сама по себе, причин может быть несколько:
этот пост здесь, чтобы помочь. Не стоит так сильно переживать по поводу этой проблемы, ее можно решить. Вот 4 решения, которые вы можете попробовать. Возможно, вам не придется пробовать их все; просто прокрутите вниз, пока не найдете тот, который подходит вам лучше всего.
Почему не работает проводная мышка
Прежде всего, чтобы понять, в чем именно причина, почему не работает мышь, на устройстве или на вашем компьютере, нужно подключить ее к другому компьютеру или ноутбуку и проверить, как она там будет работать.
Возможно, вам будет интересна наша статья о том, как разогнать оперативную память через БИОС, где мы сделали подробный разбор всех способов.
Если с другим ПК или ноутбуком все прошло успешно и после проверки устройство работает нормально, то стоит попробовать вставить его в другой USB-порт на компьютере. Как показывает опыт, чаще всего проблема заключается именно в этом. Если у вас мышь PS/2, лучше купить специальный переходник PS/2/USB. Затем вы можете использовать устройство, подключив его через порт USB на любом компьютере или ноутбуке. Адаптер дешевый и вы можете продолжать пользоваться мышкой даже если поменяете компьютер, это гораздо удобнее и дешевле.
Интересно, что проблемы со статикой у мышки чаще всего возникают у пользователей, чье устройство имеет штекер PS/2. Дело в том, что штекер такого типа состоит из множества контактов в виде маленьких штифтов. И они запросто могут погнуться, поэтому весь кабель перестает работать и мышка даже не включается. Это происходит, если вы не аккуратно вынимаете или вставляете вилку в розетку. Если у вас есть такой порт, внимательно проверьте, не погнуты ли контакты. И, если вы обнаружите даже немного загнутый край, вам нужно вернуть его в нормальное положение. В домашних условиях без специальных инструментов это можно сделать тонким острым предметом, подойдет даже ручка с не очень толстым стержнем. Вы можете использовать пинцет или тонкий нож, если вам так удобнее.

Софт и конфликт устройств
Если дело не в том, что порт не работает и вы уже проверили его на другом ПК или другом порте на ноутбуке, то должны посмотреть, горит ли светодиод мыши. Если мышь включается, но не работает, наиболее вероятной и распространенной причиной является проблема с программным обеспечением. Первый шаг — перезагрузить компьютер и снова попытаться подключиться и использовать мышь.
Кроме того, иногда сбой устройства происходит из-за конфликта устройств. Когда после установки какой-то программы мышь вдруг перестает работать. Большую часть времени он светится. Иногда это происходит из-за того, что компьютер заражен вирусом.
Первый шаг в такой ситуации – проверка компьютера антивирусом. И, в случае обнаружения какой-либо опасности, вылечить программу или «убить» ее полностью. В случае, если вредоносное ПО не обнаружено, следует либо удалить программу, которую вы установили до того, как перестала работать мышь, либо откатить систему на более раннюю дату.
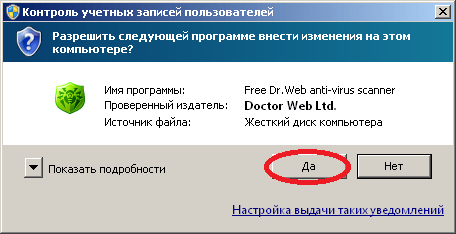
Если после перезагрузки ничего не работает, нужно ставить драйвера, скорее всего вылетает. В коробке, в которой вы купили мышь, может быть мини-диск с драйверами, но многие современные производители его больше не выпускают из-за дороговизны. Драйвера они скачивают с официального сайта и любой пользователь может скачать их на свой компьютер и пользоваться мышкой этой фирмы.
Попробуйте зайти на сайт производителя мыши и найти драйверы, а затем скачать их. Обычно они устанавливаются сами после скачивания и все делается за пару минут практически без вашего участия. После обновления драйверов мышь должна начать работать.
Почему беспроводная мышка не работает
Если беспроводная мышь не работает, то причина, как и с проводной, может быть в аппаратной неисправности; это происходит, когда мышь не подключена или не заряжается. Также проблема может быть в программной части. В этом случае мышь включена, но не работает. Рассмотрим подробнее каждую из возможных проблем.
Почитайте о том, как раздать Wi-Fi с ноутбука, может пригодится в любой момент.
Если беспроводная мышь не работает после включения компьютера, но горит светодиод на задней панели, проблема, скорее всего, в программном обеспечении. Прежде всего, перезагрузите компьютер. Если это не помогло, скачайте драйвер именно для этой модели с сайта производителя вашей мыши и установите его на свой компьютер.
Также в мышке, работающей без кабеля, может разрядиться аккумулятор или разрядиться заряд. В этом случае светодиода еще достаточно для работы, но уже недостаточно для полноценной нормальной работы. Стоит взглянуть. Помните, что даже новая батарея может негативно сказаться на работе устройства: если она условно слишком сильная, мышь может не работать.

Так же, если вы открыли заднюю крышку устройства и увидели, что батарея окислилась (есть белый слой, то мышь можно смело выбрасывать), то ремонтировать ее дороже, чем покупать новую в несколько раз.
- На нормальную работу мыши также влияют различные загрязнения. Нужно проверить все снаружи и очистить колесо от грязи, почистить между кнопками тонкой иголкой или другим тонким предметом, который пролезет между кнопками. Также особое внимание следует уделить линзе мыши. Вам нужно только протереть нижнюю поверхность устройства сухой тканью и продуть линзу.
- Если ваша беспроводная мышь не работает, вам необходимо проверить, включен ли адаптер Bluetooth. Этот адаптер передает необходимый сигнал для корректной работы устройства. Если значок мигает и показывает вам, что адаптер работает, но устройство не реагирует на ваши движения, это предупреждение от мышки о том, что нужно переустановить драйвера. Их можно легко скачать с официального сайта производителя.


4) Снимите флажок Включить быстрый запуск (рекомендуется). Нажмите Сохранить изменения, чтобы сохранить изменения и выйти.
Решение 3:
Если первые два способа не решили проблему с неработающей беспроводной мышью на ноутбуке, стоит прочитать совет Microsoft на официальном сайте:
- Устранение проблем с откликом беспроводной клавиатуры или мыши.
- Устранение неполадок беспроводной мыши, которая не работает должным образом.
- Распространенные проблемы с установкой мыши.
Статическое напряжение
Накопление статического заряда приводит к перегоранию портов USB. Для решения такой проблемы потребуются следующие шаги:
- Выключите ноутбук, вынув его из розетки;
- Извлеките аккумулятор из устройства;
- Нажмите кнопку питания на ноутбуке и удерживайте палец в течение 30 секунд;
- Замените аккумулятор, подключите ноутбук к розетке и включите его;
- Проверьте, работает ли мышь.
Если мышь не работает, причина в другой неисправности; однако вы сняли с устройства чрезмерный статический заряд.

Все вышеперечисленные методы устранения неполадок с беспроводной мышью будут работать только в том случае, если беспроводное устройство работает, но что делать, если вышеуказанные варианты не помогли. Тогда нужно отнести в сервисный центр, где по гарантии могут провести бесплатный ремонт. А проще всего купить себе нового надежного помощника, потому что по сравнению с покупкой компьютера это дешево.