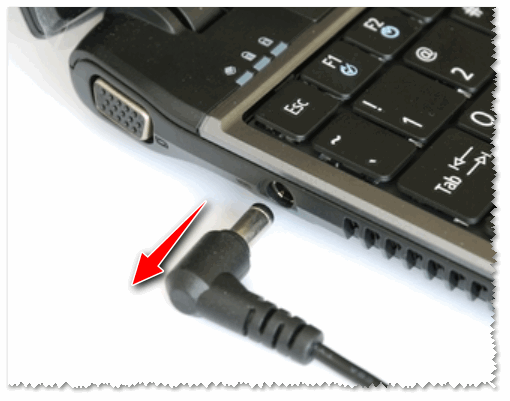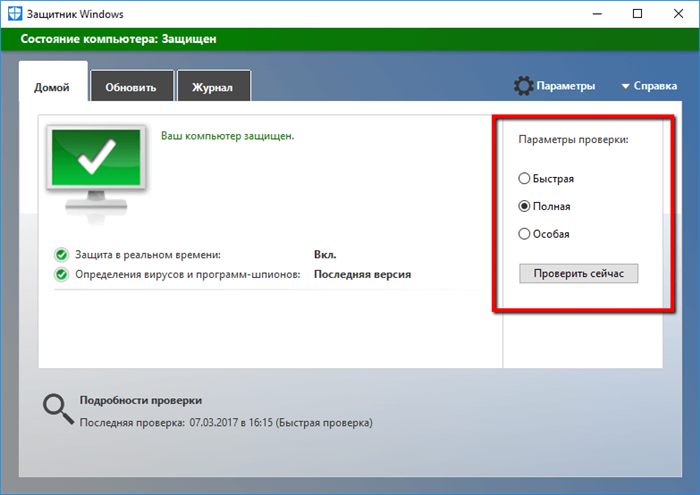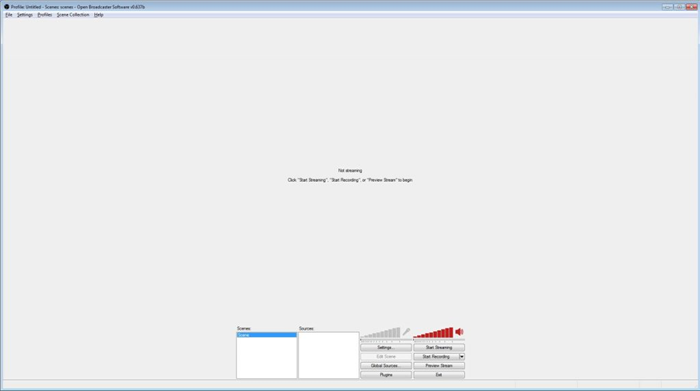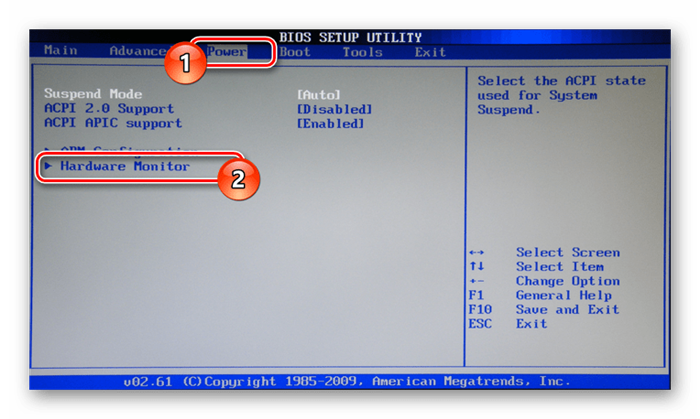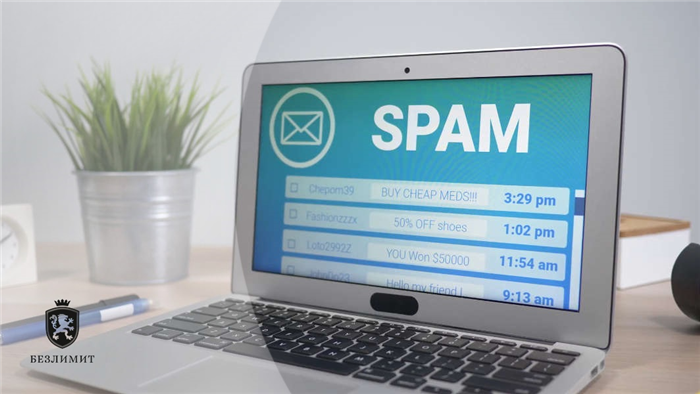Произошел сбой конфигурации системы, или вы по ошибке установили слишком высокую чувствительность. В результате мышь трясется и дергается при малейшем прикосновении или вибрации рабочей поверхности. Чтобы устранить эту проблему, вам необходимо откалибровать устройство:
- Курсор мыши дергается. Как исправить в Windows
- Поверхность
- Основные причины, из-за чего курсор мыши может тормозить
- Причина 1: расстояние до адаптера
- Причина 2: батарейки
- Для всех мышек (универсальные рекомендации)
- Проверка настроек мышки
- Попробовать подключить к другому порту
- Что с поверхностью, на которой скользит мышь
- Причина 2: Посторонние предметы в области датчика
- Причина 3: Неподходящая рабочая поверхность
- Что делать если компьютерная мышь дергается
- Причины
- Попадание различных предметов в датчик движения
- Наличие вирусов и других вредоносных программ
- Неправильно подобранная рабочая поверхность
- Неверно выставленная чувствительность
- Конфликт с программным обеспечением
- Подключите мышь к другому порту
- Обновите драйверы и удалите старые драйверы
- Беспроводные мышки
- Расстояние до адаптера
- Батарейки
- Советы для всех мышек
- Проверка настроек
- Подключение к другому порту
- Поверхность, на которой находится мышь
- Загрузка процессора и диска
- Отключение программы контроллера
- Отключение Диспетчера Realtek HD
Курсор мыши дергается. Как исправить в Windows
Курсор мыши начал трястись и неожиданно перемещаться по экрану. Блог системного администратора подскажет, что делать в таких случаях.
Что-то могло прилипнуть к датчику мыши. Хватит крошек. Переверните мышь нижней стороной к себе и внимательно осмотрите. Протрите датчик чистой, сухой, безворсовой тканью. Еще лучше: влажная тряпка для компьютерной техники.
Поверхность
Я рекомендую использовать коврик даже в 2020 году. С появлением оптических мышей вместо механических, его способность работать на любой поверхности без коврика для мыши стала восприниматься как огромный плюс, даже на коленке. Возможно, но нежелательно.
На различных поверхностях датчики работают некорректно. Особенно нежелательно пользоваться мышкой на стеклянном столе. В результате курсор начинает глючить.
Отдайте предпочтение коврам со специальным покрытием или тканью. Избегайте блеска. Периодически чистите их. Если курсор начал глючить, мат необходимо почистить.
Часто подергивание курсора может быть одним из симптомов активности вируса: если вы заметили дополнительные симптомы (например, длительное включение или выключение, замедления работы, появление элементов, которые пользователь не устанавливал), следует проверить систему и провести лечение
Основные причины, из-за чего курсор мыши может тормозить
В большинстве случаев эта проблема (с тормозами курсора) касается беспроводных мышей (как с радиомодулями, так и с Bluetooth версиями). Поэтому сначала несколько слов о них.
Причина 1: расстояние до адаптера
Обратите внимание, к какому USB-порту подключен адаптер радиомыши и где он находится. Например, если вы используете USB-порт на задней панели ПК, а мышь находится в 2-3 метрах от него, вполне возможно, что причина тормозов находится в удалении*.
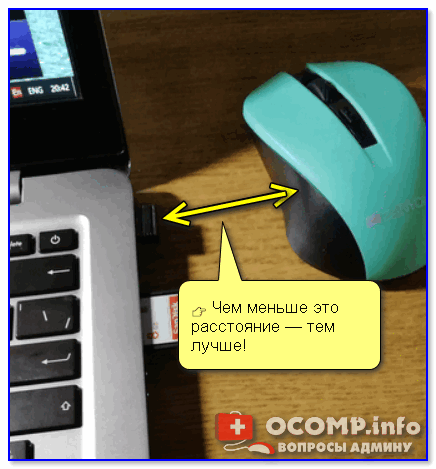
👉 Чем меньше это расстояние, тем лучше!
* Примечание!
В целом беспроводные мыши могут работать на расстоянии ≈10 метров (некоторые модели до 15 метров). Но по опыту могу сказать, что многие модели начинают глючить уже на 3м.
Совет на этот счет довольно прост:
- подключите USB-адаптер к передней панели ПК;
- уменьшить расстояние между адаптером и мышью;
- кстати, я не раз замечал, что при наличии обычного USB-адаптера для мышки и клавиатуры (сейчас такие наборы есть) могут появиться тормоза. Лучше, чтобы для мышки и клавиатуры были отдельные переходники.
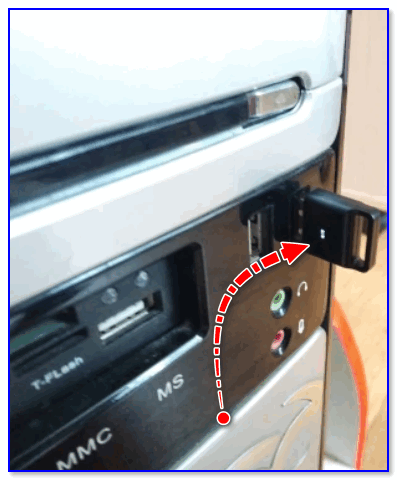
Адаптер подключается к порту USB на передней панели системного блока
Причина 2: батарейки
Еще одна довольно популярная беда беспроводных мышей — севшие батарейки. Также нужно понимать, что когда батарея садится во время работы, мышь перестает работать не сразу, а постепенно:
- во-первых, уменьшить яркость яркости светодиода (если применимо);
- то ваши клики иногда перестают работать (но если поменять батарейки мышки вроде все временно восстанавливается);
- после этого начинаются проблемы с перемещением курсора: им становится сложнее выделять текст, он медленнее реагирует на ваши действия и т д.;
- и только тогда мышь перестанет работать полностью.
Кстати, если вы не пользовались мышкой больше месяца, а внутри остались старые батарейки, они могли окислиться (и повредить контакты внутри корпуса). При этом мышь часто нужно менять вслед за батарейками.

Ржавые батареи на мокром столе
Для всех мышек (универсальные рекомендации)
Проверка настроек мышки
Чтобы открыть настройки мыши, нажмите комбинацию клавиш Win+R, в появившемся окне «Выполнить» введите команду управления мышью и нажмите Enter.
Обходной путь: Откройте панель управления Windows и в разделе «Оборудование и звук» щелкните ссылку «Мышь». Смотрите скриншот ниже.
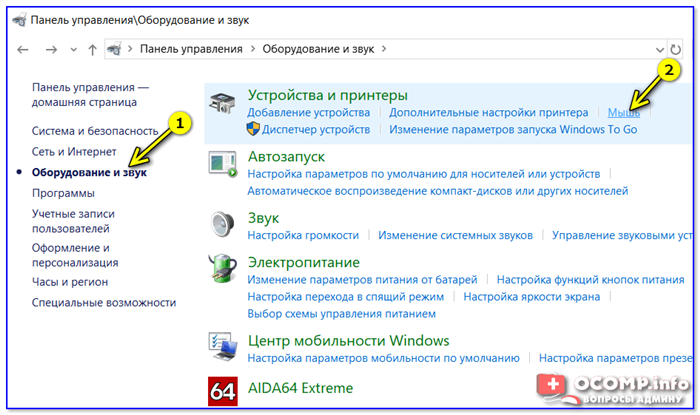
Оборудование и звук — мышь (панель управления Windows)
Затем вам нужно открыть вкладку «Параметры указателя» и установить скорость вашего движения (у некоторых скорость слишком низкая, и они думают, что мышь замедляется.) .
Также обратите внимание, что флажок «Показать следы указателя» не установлен» .
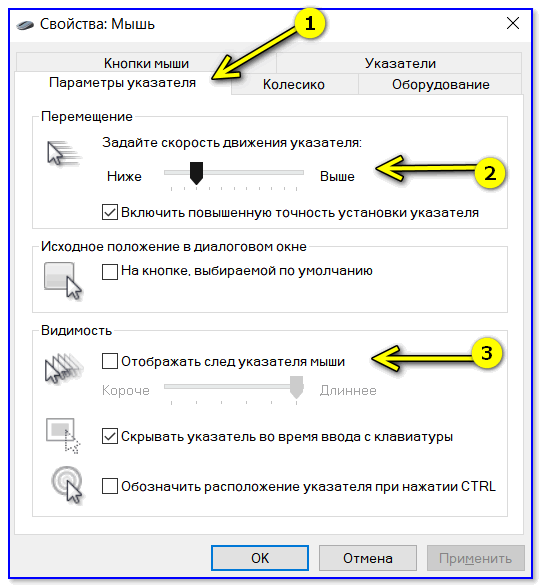
Попробовать подключить к другому порту
В диагностических целях настоятельно рекомендуется подключить мышь к другому порту USB (кстати, с помощью специальных переходников можно подключить и мышь USB к порту PS/2). Часто благодаря PS/2 удается полностью избавиться от проблемы (для ПК это актуально).

Кстати, обратите внимание и на тип портов: сейчас наиболее распространены USB 2.0 и USB 3.0 (последние отмечены синим цветом, см изображение ниже). Если вы подключили мышь к USB 3.0, попробуйте использовать USB 2.0.
Однажды я встретил ноутбук с 2 портами USB 3.0 (с одного конца), который не позволял подключить ни джойстик, ни мышь (наблюдались подтормаживания и ожидания), но порт USB 2.0 (с другого конца) работал очень хорошо с этими устройствами.
Другой пример: USB 2.0 и USB 3.0
Что с поверхностью, на которой скользит мышь
В зависимости от типа мыши ее работа может существенно зависеть от поверхности, по которой она перемещается:
- оптические мыши хорошо работают на большинстве типов поверхностей, за исключением стеклянных и глянцевых покрытий;
- лазерные мышки работают всегда и везде (но очень чувствительны к различным ударам, крошкам и пыли);
- шариковые мыши (редкость сейчас) — для них требовалось что-то особенное ковровое (на поверхности обычного письменного стола они работали очень плохо).

Я об этом и говорю, даже современные оптические мыши (самый популярный тип) не всегда хорошо работают на некоторых поверхностях. Если поверхность вашего стола несколько «нестандартна» (например, обработана специальным влагозащитным покрытием), это может повлиять на работу мыши.
Как бы то ни было, рекомендую попробовать мышь со специальным ковриком (это не просто элемент украшения, а улучшение точности прокрутки ☝). В крайнем случае возьмите простой лист бумаги (формата А4) для диагностики и подложите под мышку.
На различных поверхностях датчики работают некорректно. Особенно нежелательно пользоваться мышкой на стеклянном столе. В результате курсор начинает глючить.
Причина 2: Посторонние предметы в области датчика
Если известно, что мышь работает, причиной может быть грязь или посторонние предметы на датчике движения. Вы можете проверить это следующим образом:
- Отключите мышь от компьютера.
- Переверните его и внимательно осмотрите область сенсора — светодиод или лазерный сенсор должны быть чистыми и ничего не должно торчать из паза.
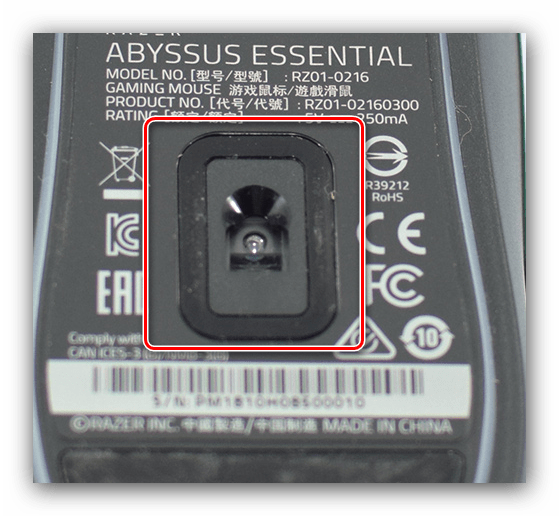
Внимание! Не проводите осмотр с прикрепленной лазерной мышью, иначе вы рискуете повредить зрение, если лазер попадет в глаз!
Важно! Старайтесь не разбирать мышь без крайней необходимости!
Причина 3: Неподходящая рабочая поверхность
Если мышь используется только на поверхности стола, проблема может заключаться в перемещении курсора. Дело в том, что работа оптических и лазерных мышей во многом зависит от поверхности, на которой они находятся: для корректной работы оптических или лазерных датчиков необходим коврик из подходящего материала с матовой поверхностью: прорезиненная ткань, пробка или мягкий пластик. Поэтому, глядя на описанную проблему, следует с осторожностью покупать ковер; Такие аксессуары можно найти на любой вкус и кошелек.
За исключением проблем с оборудованием, проблема, скорее всего, носит программный характер. Диагностика проводится по следующему алгоритму:
Первым делом нужно проверить конфигурацию фирменного ПО, если оно шло вместе с мышкой. Параметр чувствительности может быть установлен слишком высоким в утилите, что приводит к дрожанию курсора.
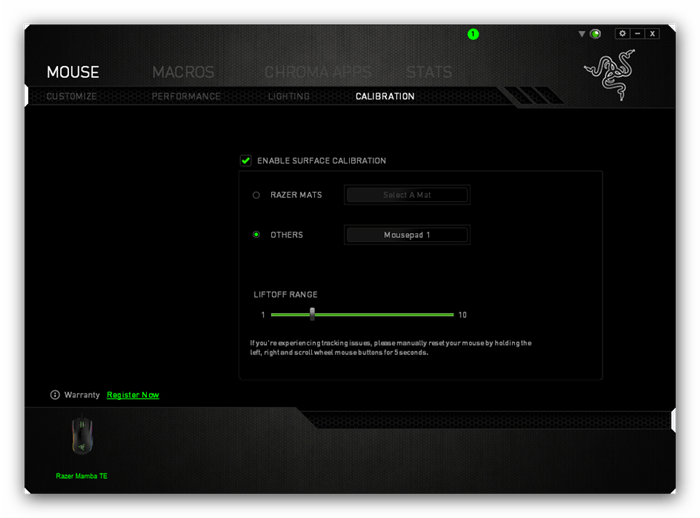
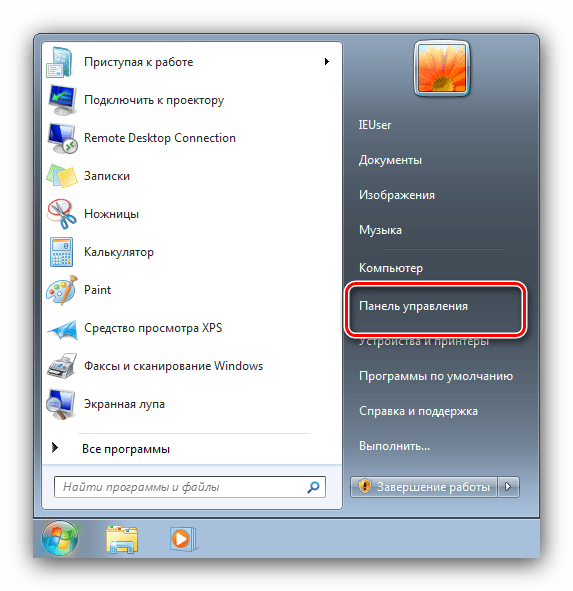
Переключитесь на «Крупные значки», затем перейдите в «Мышь».
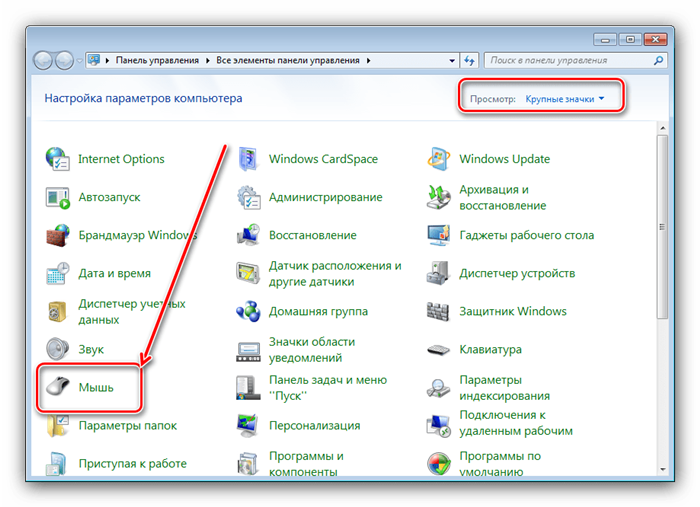
Откройте вкладку «Параметры указателя», где вы найдете блок «Переместить». Сначала отключите параметр «Включить более высокую точность указателя», затем с помощью ползунка над ним установите удобную скорость движения курсора.
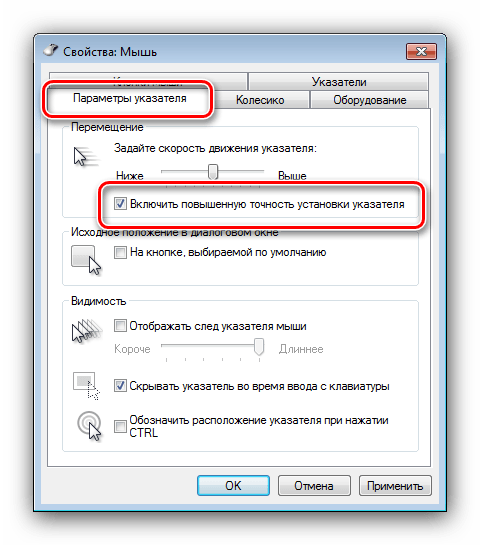
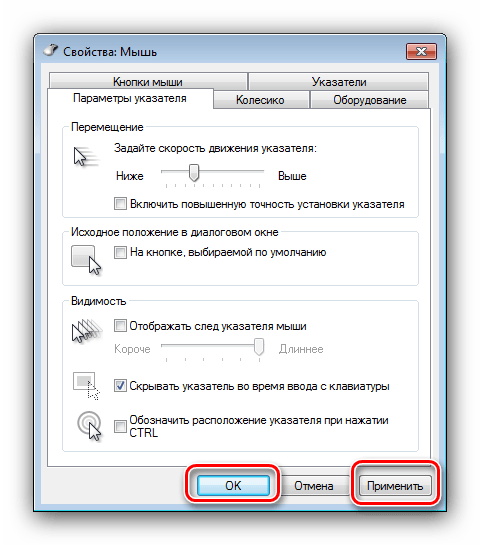
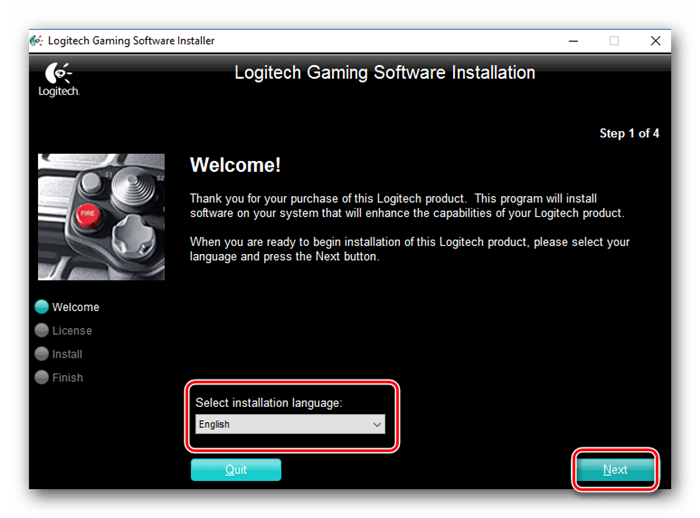
Многое зависит от среды, в которой были замечены рывки. Если мышь зависает внутри какой-то игры или программы, вероятно, она слишком сильно нагружает компьютер.
Что делать если компьютерная мышь дергается
Иногда пользователи могут столкнуться с проблемой при перемещении мыши по экрану компьютера. Помимо проблем с управлением, это действует на нервы. Но не спешите менять мышку, ведь вы можете сделать это сами, чтобы стрелка перестала трястись и прыгать. Из этой статьи вы узнаете, почему трясется курсор и что нужно сделать, чтобы это исправить.

Причины
Итак, начнем, сейчас я расскажу самые популярные причины, по которым указатель может рухнуть:
Попадание различных предметов в датчик движения
Переверните компьютерную мышь и осмотрите датчик. Вы можете получить пыль, волосы, крошки и другие мелкие частицы. Их необходимо удалить, но делать это нужно очень осторожно. Никогда не используйте металлические предметы. Не рекомендуется использовать для этой цели различные жидкости, такие как одеколоны со спиртом, жидкость для снятия лака и т.п. Это может повредить датчик.
Идеально для этой цели подойдет баллончик со сжатым воздухом или ватная палочка, смазанная составом для чистки мониторов. В том случае, если эти действия не помогли и курсор продолжает двигаться или трястись, читайте статью дальше.

Наличие вирусов и других вредоносных программ
Эта причина встречается очень редко, но ее не следует исключать. Вместе с этой проблемой должны появиться и другие проблемы: зависание компьютера из-за большой нагрузки на процессор и оперативную память, отображение рекламных блоков в браузере или на рабочем столе и другие.
Для решения проблемы нужно:
- Зайдите в панель управления и проверьте, включен ли брандмауэр;
- Обновите антивирус, а если у вас его нет, установите на свой компьютер;
- Сканировать объекты в оперативной памяти и в разделе «загрузка»
Настройки отображения для антивируса NOD32:
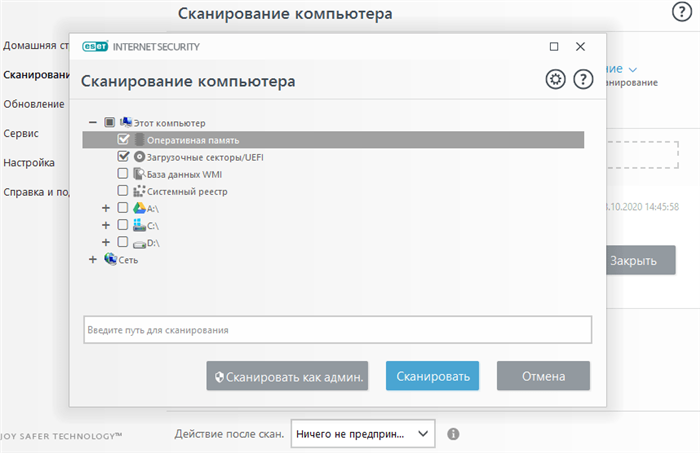
Неправильно подобранная рабочая поверхность
Эта причина довольно распространена. Сенсор компьютерной мыши может работать некорректно из-за шероховатости рабочей поверхности. В результате указатель начинает трястись.
Возьмите лист белой бумаги и положите его на стол. Если после этого стрелка перестала двигаться, подумайте о покупке специального коврика. Он украсит ваше рабочее место и сбережет вам массу нервов.
Неверно выставленная чувствительность
Произошел сбой конфигурации системы, или вы по ошибке установили слишком высокую чувствительность. В результате мышь трясется и дергается при малейшем прикосновении или вибрации рабочей поверхности. Чтобы устранить эту проблему, вам необходимо откалибровать устройство:
Заходим в панель управления и выбираем «Мышь»
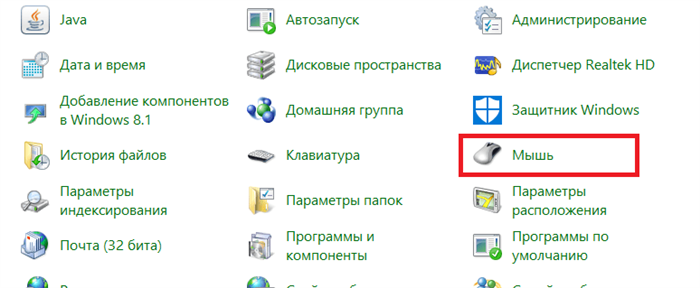
После этого в открывшемся окне выберите пункт «Параметры указателя» и самостоятельно настройте скорость управления:
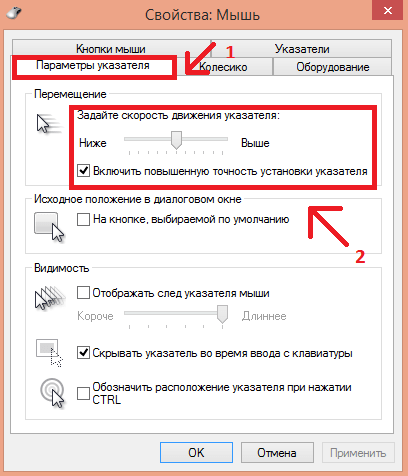
Конфликт с программным обеспечением
Если нет проблем с работой в операционной системе и при запуске определенной программы мышь начинает трястись. Тут причину надо искать в самой программе, с которой мышка конфликтует.
Что сделать, чтобы компьютерная мышь не шевелилась и не двигалась? Решение достаточно простое и не вызовет затруднений. Вам просто нужно переустановить эту программу. Если это решение не помогло, к сожалению, программное обеспечение необходимо будет удалить и установить другую версию программного обеспечения.
Если курсор сжимается не всегда, а только при запуске определенной программы или игры, причина кроется в этом. Возможно, приложение или какие-то его компоненты были установлены неправильно, что и стало причиной сбоя. Решение очевидно: переустановите проблемное программное обеспечение.
Подключите мышь к другому порту
Неисправный порт USB может вызывать перемещение курсора мыши. Попробуйте подключить мышь к другому порту USB на компьютере.
Если вы используете несколько устройств ввода, таких как компьютерная мышь, клавиатура, графический планшет и т д., вам следует отключить все внешние устройства и оставить только мышь. Одно из устройств может быть причиной подергивания мыши.
Обновите драйверы и удалите старые драйверы
Драйверы отвечают за то, как мышь взаимодействует с операционной системой. Если драйверы устарели или повреждены, мышь не будет работать должным образом. Убедитесь, что на вашем компьютере установлены последние версии драйверов от производителя мыши.
Если вы выполнили все приведенные выше советы, а курсор мыши все еще движется, скорее всего, ваша мышь неисправна. Чтобы узнать, так ли это, попробуйте подключить мышь к другому компьютеру. Если на другом компьютере дергается курсор мыши, то его нужно заменить.
Причина возможна только на компьютерах, не подключенных к интернету. Если у вас есть доступ к сети, операционная система автоматически установит необходимые файлы и библиотеки.
Беспроводные мышки
Беспроводные мыши чаще других испытывают подергивание курсора. Все из-за нестабильности сигнала, передаваемого радиомодулем или Bluetooth-адаптером. Однако беспроводная периферия удобнее проводной: кабели не путаются, не перебиваются и не мешают работе. Чтобы решить проблему рывков курсора, вам нужно понять, что вызывает рывки.
Расстояние до адаптера
Вам нужно проверить, к какому порту подключен адаптер мыши и как далеко он от него. Например, если рабочий разъем находится на задней панели компьютерного блока, а периферийные устройства находятся на расстоянии нескольких футов, сигнал может быть прерывистым.
Беспроводные мыши могут работать на расстоянии от 10 до 15 метров от источника. Однако на практике многие модели неправильно ловят сигнал уже на 3-4 метрах.
- Переместите адаптер на переднюю часть компьютера.
- Уменьшите расстояние между источником сигнала и мышью.
Использование периферийного узла в сочетании с адаптером также может вызвать рывки. Мышь и клавиатуру лучше покупать отдельно.
Батарейки
Еще одна причина сбоев курсора — недостаточная мощность мыши. Если батарея садится, устройство перестает реагировать не сразу, а постепенно Предпосылки:
- Световой индикатор (если есть) начинает тускнеть;
- Кнопки перестают реагировать, реагируют с задержкой или задержкой (если вынуть и вставить батарейки, поменять их, проблема временно исчезает);
- Курсор мыши двигается: трудно выделить текст, реагирует с опозданием, некорректно и т.д.
- Последний этап — мышь перестает работать полностью.
Если устройство долгое время не использовалось и внутри остались батарейки, контакты внутри корпуса могут окислиться. Из-за этого сломается не только источник питания, но и сама мышь.
Решение проблемы – замена батареек внутри устройства. Мышь сразу начнет работать как надо.
Советы для всех мышек
Некоторые ошибки приводят к тому, что мышь перестает правильно передавать команды. Это справедливо не только для радио- или Bluetooth-устройств, но и для проводных устройств.
Проверка настроек
Вам нужно зайти в настройки мыши. Для этого:
Для настройки нажмите на раздел «Параметры указателя». Здесь вы можете изменить скорость движения, снять флажок «Показать след указателя» (обязательно) или установить новый внешний вид указателя.
Подключение к другому порту
Иногда плохие порты вызывают сбои в работе мыши. Для диагностики необходимо подключить устройство к другому разъему. Порты PS/2 более стабильны, чем USB, но от них избавились, чтобы сэкономить место на диске компьютера и упростить выбор оборудования. При необходимости в технических магазинах можно приобрести переходники (с USB на PS/2).
Некоторые пользователи придают большое значение версии USB-порта и подключают мышь только в USB 3.x. Однако инструменты пользовательского ввода не требуют высоких скоростей и работают так же хорошо со второй версией.
Поверхность, на которой находится мышь
Любая мышь оснащена датчиком движения — он считывает движение и отправляет команду на компьютер. В зависимости от модели любое препятствие на пути датчика может вызвать подергивание и нестабильность. В этом случае вам необходимо:
- Переверните мышь и проверьте, чтобы на сенсоре не было мусора и грязи (рекомендуется чистка ватным тампоном);
- Очистите коврик для мыши;
- Изменить поверхность.
Рабочая поверхность играет решающую роль. Если мышь плохо реагирует на движения по столу, попробуйте использовать коврик для мыши. Это необходимо, чтобы датчик считывал движение без бликов и неровностей. Некоторые мыши плавно работают на любой поверхности, другим требуются специальные коврики для правильного крепления сенсора. Рекомендуется купить новый коврик для мыши и проверить, исправилось ли движение курсора.
У оптических мышей указатель может прыгать или залипать не только из-за неровностей поверхности или грязи, но и из-за отражения или пропускания света: стеклянные столы и зеркальные доски нельзя использовать без коврика.
Загрузка процессора и диска
Проблема может быть вызвана следующими аппаратными факторами:
- Постоянная полная загрузка процессора;
- Отсутствие оперативной и виртуальной памяти;
- Загружать в накопители (что может усугубить проблемы с виртуальной памятью);
- Перегрузка видеокарты.
Если внутри слабой системы запущено несколько приложений, то операционная система может зависнуть. В приложении часто появляется уведомление «Не отвечает». Интерфейс программы начнет реагировать с задержками. Аналогичная ситуация с мышью. Если система загружена, алгоритм чтения команд начинает зависать — курсор сжимается и тормозит.
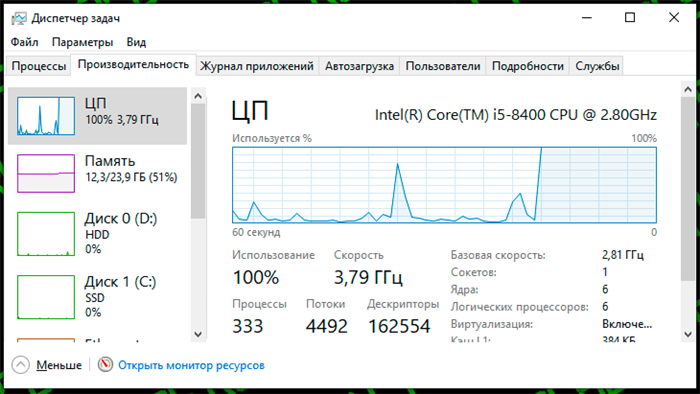
Загрузка процессора, памяти и диска в диспетчере задач (Ctrl+Shift+Esc, вкладка «Производительность»)
Многое зависит от среды, в которой были замечены рывки. Если мышь зависает внутри какой-то игры или программы, вероятно, она слишком сильно нагружает компьютер.
Если курсор мыши тормозит и дергается, причины могут быть самые разные, от севших батареек или грязного сенсора, до аппаратного сбоя мыши или даже материнской платы. Также следите за чрезмерной нагрузкой на систему, характерной для слабых компьютеров.
Отключение программы контроллера
Кроме того, проблемы с устройством могут возникать из-за программного обеспечения контроллера Xbox или Dualshock. Приложения для геймпада включают встроенную функцию мыши.
Так что попробуйте отключить драйвера. Если указатель двигается только из-за них, проблема решится моментально. Возможно, вам потребуется перезагрузить компьютер.
Отключение Диспетчера Realtek HD
Realtek HD Manager предлагает несколько вариантов настройки звука, но также известно, что он мешает работе других драйверов. Чтобы отключить его, выполните следующие действия:
Откройте Диспетчер задач командой taskmgr из окна «Выполнить» или комбинацией клавиш Ctrl+Shift+Esc.
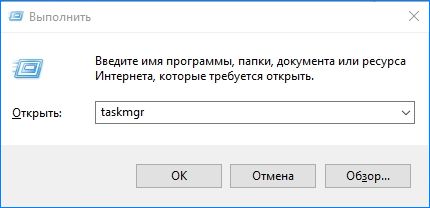
На вкладке «Автозагрузка» найдите в списке Realtek HD и отключите запуск программы при старте Windows.
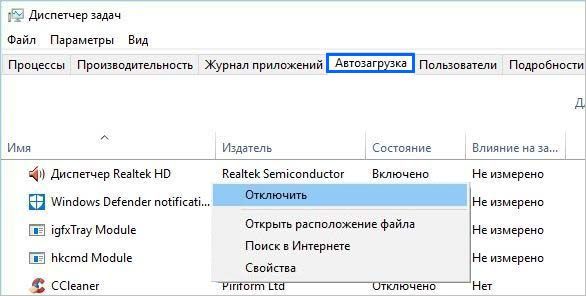
После перезагрузки компьютера проверьте, двигается ли мышь сама по себе.