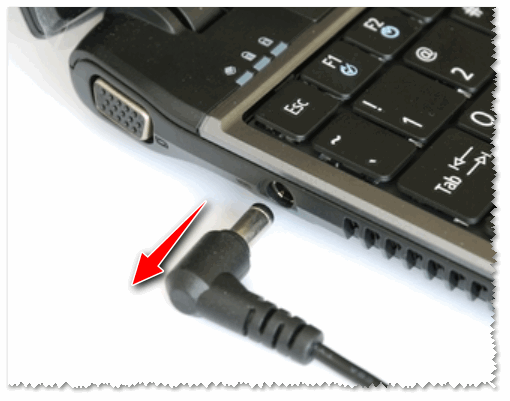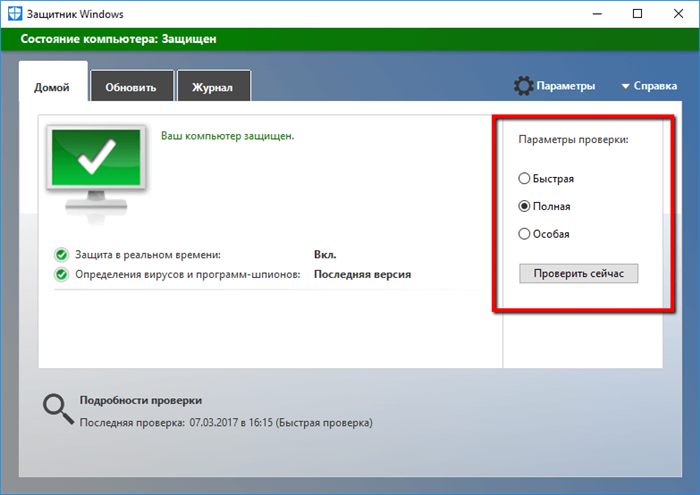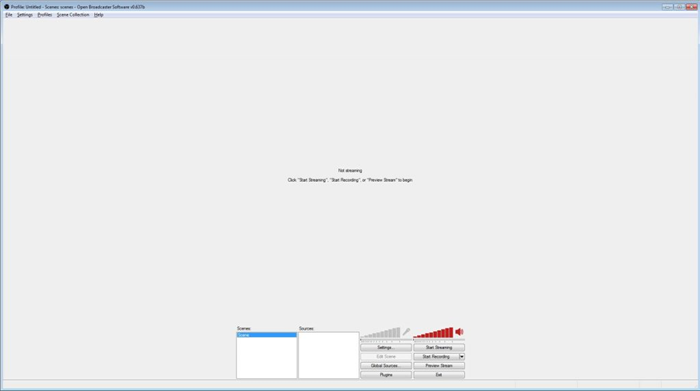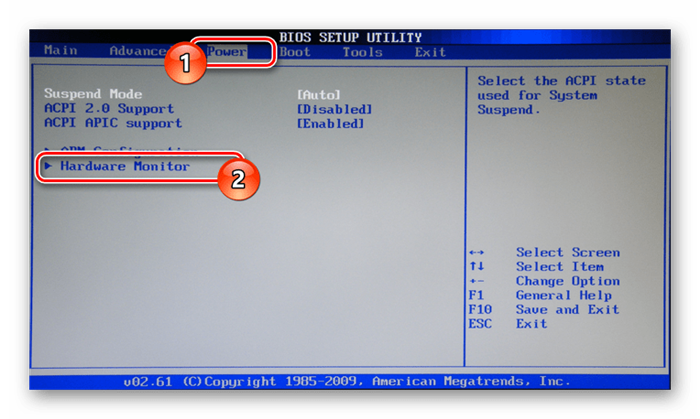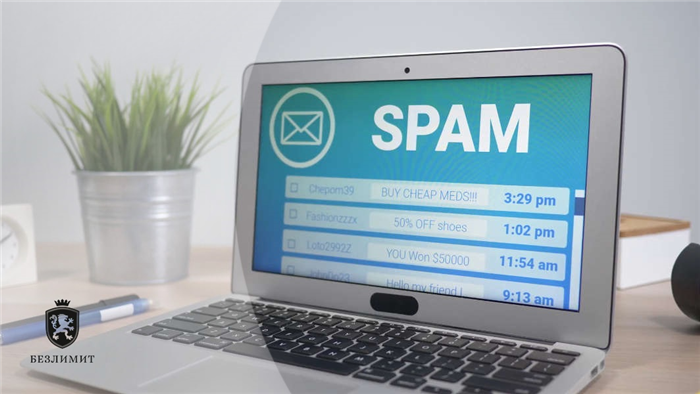Эта опция всегда работает на стационарных машинах, но не всегда присутствует на ноутбуках. Некоторые модели не поддерживают его, так что вам просто нужно проверить. Ниже представлена инструкция, как включить видеокарту в ноутбуке и сделать ее основной:
- Как поменять видеокарту по умолчанию на ноутбуке
- Nvidia
- Переключение видеокарт
- Способ 1: фирменное программное обеспечение
- ↑ В панели управления дискретной графикой
- Переключение видеокарт ноутбука специальными программами
- Как выбрать основную видеокарту на ноутбуке в NVIDIA
- Как переключиться на дискретную видеокарту в ноутбуке в Catalyst
- Особенности взаимодействия встроенной и дискретной видеокарт
- Способы переключения видеокарты на ноутбуке с Intel на Nvidia
- Способ 1: Запуск приложения на лэптопе с помощью карты nvidia
- Способ 2: Настройка панели управления
- Способ 3: Активация через BIOS
- Способ №2. Настройка Панели управления
- Способ №3. Активация через BIOS
- Какие графические карты были протестированы?
- Проверенные карты
- Photoshop использует несколько графических процессоров или графических карт?
Как поменять видеокарту по умолчанию на ноутбуке
Во многих ноутбуках, начиная со среднего сегмента, изначально устанавливаются две видеокарты — интегрированная и дискретная. И система сама решает, какой из них использовать для той или иной задачи.
- Интегрированный — вшит в материнку или сам процессор и используется для несложных задач (серфинг в интернете, просмотр видео, прослушивание музыки).
- Дискретный: подключается отдельно. Он имеет более высокую производительность, вместе с этим увеличивается энергопотребление. Он занимается более сложными задачами (игры, работа в графических редакторах, просмотр качественных фильмов).
По умолчанию в системе Windows используются встроенные видеокарты, и если переключение между ними не происходит автоматически, пользователю ничего не остается, как перенастроить приоритеты самостоятельно.
Nvidia
Если у вас установлена карта Nvidia, вы можете поменять встроенную видеокарту на дискретную на ноутбуке с помощью утилиты Центра управления. Изначально он устанавливается вместе с драйверами, но если его нет, то нужно обновить драйвера и он у вас будет.
Утилита автоматически интегрируется в контекстное меню и открывается одним кликом.
- Щелкните правой кнопкой мыши любое свободное место на рабочем столе и выберите «Nvidia».
Появится окно с просьбой:
- В левой части панели перейдите в меню «Параметры 3D»;
- Затем перейдите в «Управление настройками»;
- Далее выберите из списка приложение, которое должно запускаться с внешней карты; Если его нет в списке, нажмите «Добавить» и найдите его вручную.
Процесс смены всегда одинаков и не зависит ни от производителя вашего ноутбука, будь то Asus, Acer, Samsung, HP, Dell inspiron, Lenovo и т.д., ни от версии Windows (7, 8 или 10).
Не удалось решить проблему? Обратитесь за помощью к специалисту!
Процесс смены всегда одинаков и не зависит ни от производителя вашего ноутбука, будь то Asus, Acer, Samsung, HP, Dell inspiron, Lenovo и т.д., ни от версии Windows (7, 8 или 10).
Переключение видеокарт
Работа двух видеокарт в паре регулируется программным обеспечением, которое определяет степень нагрузки на графическую систему и при необходимости отключает встроенное видеоядро и использует дискретный адаптер. Иногда такое программное обеспечение не работает должным образом из-за возможных конфликтов или несовместимости драйверов устройств.
В большинстве случаев эти проблемы наблюдаются при самостоятельной установке видеокарты в ноутбук. Подключенный GPU просто бездействует, вызывая заметные «тормоза» в играх, при просмотре видео или в процессе обработки изображений. Ошибки и сбои могут возникать из-за «неправильных» драйверов или их отсутствия, отключения необходимых функций в BIOS или неисправности устройства.
Приведенные ниже рекомендации будут работать только в том случае, если нет программных багов, т.е ноутбук полностью исправен. Так как автоматическая смена не работает, нам придется проделать все действия вручную.
Способ 1: фирменное программное обеспечение
При установке драйверов для видеокарт Nvidia и AMD в вашу систему устанавливается проприетарное программное обеспечение, позволяющее настроить параметры адаптера. У зеленых есть приложение GeForce Experience, которое содержит панель управления Nvidia, а у красных — центр управления AMD Catalyst.
Чтобы вызвать программу от Nvidia, достаточно зайти в «Панель управления» и найти там соответствующий пункт.
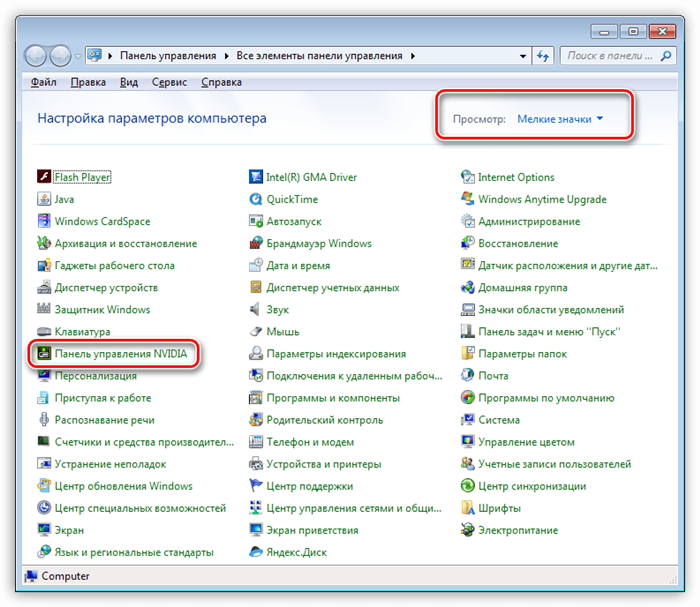
Ссылка на AMD CCC находится там же, плюс доступ к настройкам можно получить, щелкнув правой кнопкой мыши на рабочем столе.
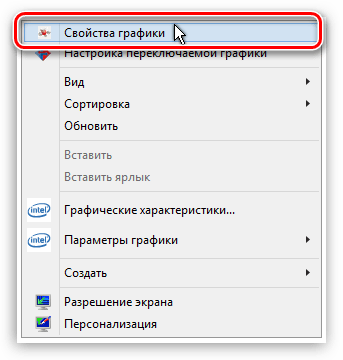
Как известно, на рынке оборудования представлены процессоры и графика AMD (как интегрированные, так и дискретные), процессоры Intel и интегрированная графика, а также дискретные ускорители Nvidia. Исходя из этого, можно представить четыре варианта конструкции системы.
- Процессор AMD — графический процессор AMD Radeon.
- Процессор AMD — графический процессор Nvidia.
- Процессор Intel — графический процессор AMD Radeon.
- Процессор Intel — графический процессор Nvidia.
Так как мы будем настраивать внешнюю видеокарту, то остается только два пути.
Ноутбук с видеокартой Radeon и любым встроенным графическим ядром. В этом случае переключение между адаптерами происходит в программном обеспечении, о котором мы говорили чуть выше (Catalyst Control Center).
Здесь нужно перейти в раздел «Взаимозаменяемые графические адаптеры» и нажать на одну из кнопок, указанных на скриншоте.
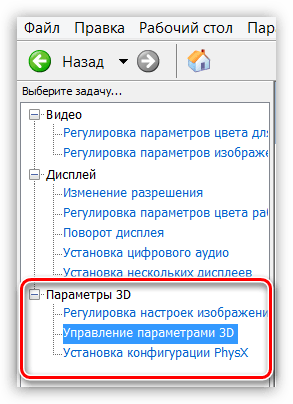
Далее необходимо перейти на вкладку «Глобальные настройки» и выбрать один из вариантов из выпадающего списка.
Если в ноутбуке постоянно работает встроенная видеокарта на базе процессора (Intel или AMD), самый простой способ изменить ее — полностью отключить, чтобы по умолчанию система всегда была дискретной.
↑ В панели управления дискретной графикой
Если у вас в ПК установлена дискретная видеокарта Nvidia или AMD Radeon, вместе с ее драйверами в системе должна быть установлена ее панель управления, интерфейс, позволяющий управлять ее тонкими настройками. С его помощью вы можете установить подключенную графику для использования по умолчанию. Для этого перейдите на рабочий стол, щелкните правой кнопкой мыши и выберите в меню «Панель управления NVIDIA» или «Настройки Radeon» (название может незначительно отличаться).
В NVIDIA нажмите «Настройки 3D» слева и в раскрывающемся списке «Предпочитаемый графический процессор» вместо «Автовыбор» выберите «Высокопроизводительный процессор NVIDIA». Нажмите «Применить».
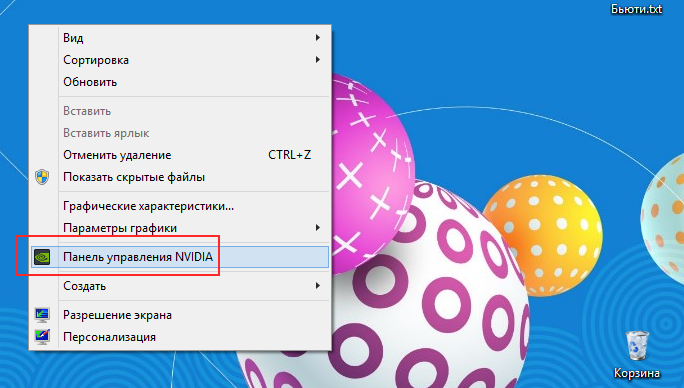
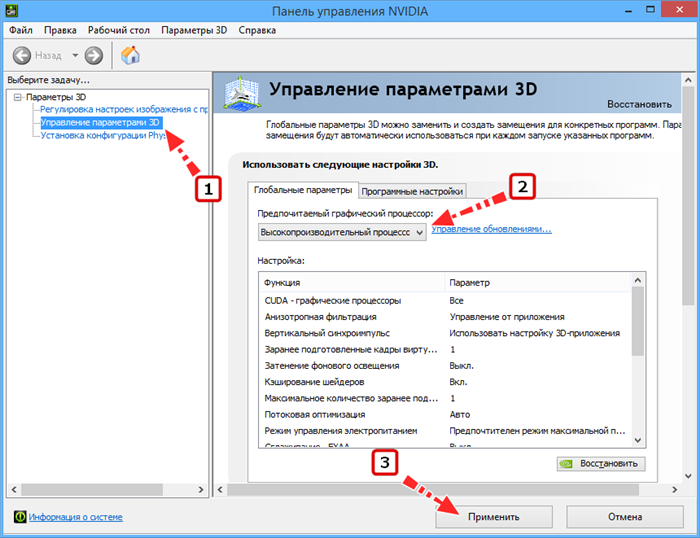
На AMD Radeon вам нужно зайти в настройки переключаемой графики и выбрать опцию «Высокая производительность», тогда как «Энергосбережение» будет означать использование более слабой интегрированной видеокарты.
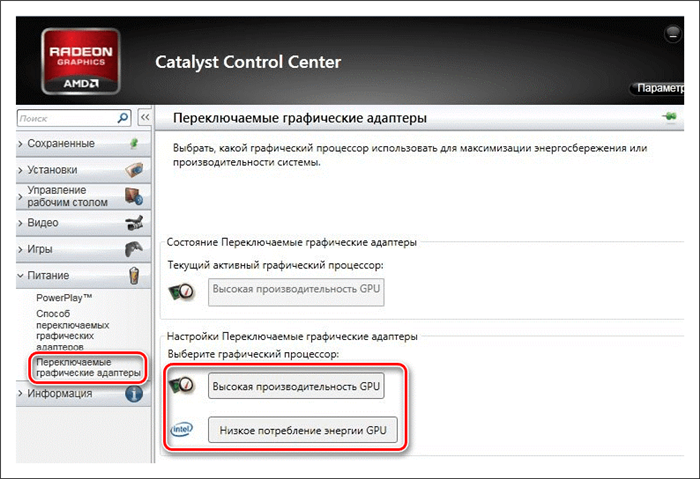
Существует ряд методов, с помощью которых в ноутбуке можно отключить встроенную карту или активировать только одну из двух подключенных к устройству. Это используется для игры в игры с высокими требованиями к графике или для работы со специальными программами. Итак, вы можете поменять карты:
Переключение видеокарт ноутбука специальными программами
Две основные программы для управления видеокартами доступны только с адаптером дискретного типа. Для продуктов AMD это Catalyst Control Center, а для Nvidia — NVIDIA Control Center. Эти приложения открывают возможность более точно управлять устройствами, устанавливать их приоритет, включать или отключать совместную работу, устанавливать автоматическое переключение чипов в зависимости от запущенной игры или программы.
Как выбрать основную видеокарту на ноутбуке в NVIDIA
К адаптеру прилагается компакт-диск со специальным программным обеспечением для продукта. В нем хранятся драйвера, некоторые специализированные приложения для настройки частоты чипа, скорости вращения вентилятора и программа для общего управления графическими параметрами системы. В Nvidia эту функцию выполняет раздел Центр управления. В этом приложении вы можете установить специальные настройки. Инструкция, как поменять видеокарту на ноутбуке:
- Нажмите на значок Nvidia в системном трее (нижний правый угол экрана) и нажмите «Открыть панель управления».
- Нажмите на пункт меню слева «Управление параметрами 3D».
- Справа выберите вкладку «Настройки программы».
- Система найдет все возможные приложения, для которых можно настроить предпочитаемый графический адаптер.
- Найдите в раскрывающемся списке игру или программу, работающую с неправильным чипом.
- Ниже находится раздел, через который настраивается необходимая видеокарта.
- Если найти нужный файл через список не удалось, вы можете добавить его вручную с помощью кнопки «Добавить».

Как переключиться на дискретную видеокарту в ноутбуке в Catalyst
Вы также можете изменить предпочитаемый адаптер через программное обеспечение Radeon. Он тоже идет в комплекте с картой, но если вы потеряли диск, вам необходимо скачать последнюю версию бесплатно с сайта производителя. Помните, что вы можете настроить режим, при котором обе карты будут работать одновременно. Инструкция, как поменять видеокарту AMD в ноутбуке:
Процесс смены всегда одинаков и не зависит ни от производителя вашего ноутбука, будь то Asus, Acer, Samsung, HP, Dell inspiron, Lenovo и т.д., ни от версии Windows (7, 8 или 10).
Особенности взаимодействия встроенной и дискретной видеокарт
Многие современные ноутбуки оснащены сразу двумя графическими ускорителями. Самый слабый интегрирован в процессор, то есть создан на одном чипе. Такие видеокарты отличаются низкой производительностью, но их энергопотребление значительно ниже. Его мощности достаточно для выполнения повседневных задач: просмотра фильмов, серфинга в Интернете, игр в простые браузерные или флеш-игры.
Более мощная видеокарта потребляет больше энергии и создает дополнительный шум — для ее охлаждения используется мощный кулер. Однако его производительности уже достаточно для запуска 3D-игр, обработки графики или рендеринга видео.
Менять видеокарту с интегрированной на дискретную не всегда правильно. Причин тому может быть множество, в том числе и неправильные настройки.
Чтобы в полной мере использовать операционные возможности ноутбука, необходимо заменить встроенную видеокарту на дискретную.
Способы, описанные в данной инструкции, будут работать только в том случае, если в системе установлены драйвера для интересующего вас графического адаптера. При его отсутствии ноутбук просто не определит необходимое устройство, и, соответственно, вы не сможете на него переключиться.
Кроме того, имейте в виду, что для запуска игр, графических и видеоприложений требуются современные библиотеки Visual C++ и DirectX. Без них программы будут работать некорректно: отказываются запускаться, вылетают на рабочий стол с ошибкой или отображают артефакты при рендеринге некоторых моделей и текстур.
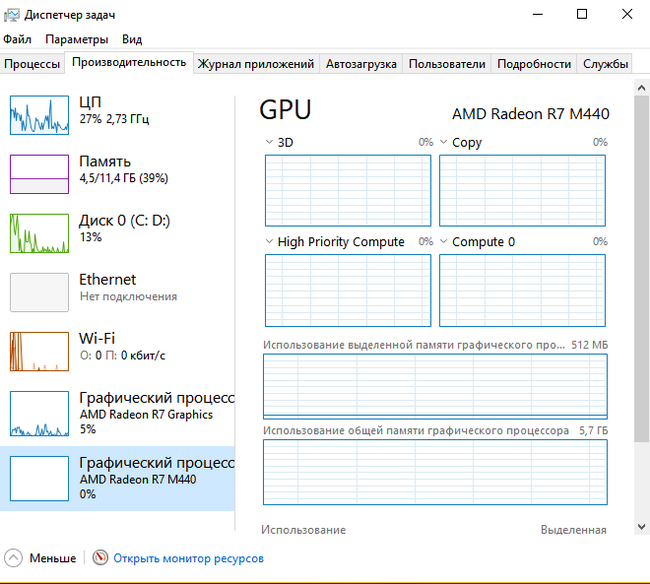
Способы переключения видеокарты на ноутбуке с Intel на Nvidia
Способ 1: Запуск приложения на лэптопе с помощью карты nvidia
Этот метод предполагает следующее: Для всех приложений по умолчанию используется встроенная видеокарта. Пользователь вручную запускает программу или игру, более требовательную к производительности графического адаптера по сравнению с более мощной видеокартой. Чтобы сменить дискретную карту на интегрированную, достаточно пары кликов мышью, но эту опцию нужно предварительно настроить.
Для этого нажмите кнопку «Пуск» и выберите Панель управления, а там найдите пункт «Оборудование и звук». Нас интересует утилита NVIDIA Control Panel. В главном меню в верхней части открывшегося окна выберите «Добавить параметр «Выполнить с графическим процессором» в контекстное меню» и установите флажок, чтобы включить эту функцию.
Теперь перед запуском игры или другого приложения просто щелкните правой кнопкой мыши по его ярлыку, выберите «Запустить с графическим процессором» и выберите из списка дискретный видеоадаптер. Система не будет переключаться между видеокартами на ноутбуке — по умолчанию будет использоваться Intel HD Graphics.
Способ 2: Настройка панели управления
Этот метод заставляет ноутбук автоматически переключаться на дискретную видеокарту при запуске определенного приложения. Его список можно настроить так, как удобно пользователю.
Это также делается через панель управления Nvidia. Если утилита добавлена в список автозапуска (что всегда так по умолчанию), ее иконка отображается в системном трее в правом нижнем углу экрана. Щелкните по нему правой кнопкой мыши и выберите необходимый элемент управления.
Далее переходим в раздел «Настройки 3D» во вкладку «Управление настройками», где вам нужна вкладка настроек программы. Выберите приложение, для которого вы хотите изменить настройки, из раскрывающегося списка. Для CUDA — GPU установите предпочитаемый видеоадаптер. По умолчанию там всегда выставлена глобальная настройка, которая определяется BIOS компьютера.
После сохранения настроек выбранная программа переключится на дискретную видеокарту.
Это немного неудобно, так как нужно назначать отдельные права для каждого приложения. Однако у среднестатистического пользователя на компьютере, как правило, установлено не так много игр, в среднем не более десятка.
В этом же меню можно настроить видеокарту под конкретную игру, например отключить сглаживание или вертикальную синхронизацию. Некоторых настроек из этого списка просто нет в меню настроек многих игр. Вносить изменения стоит, если производительности графического ускорителя недостаточно для нормальной работы приложения, требующего ресурсов ПК.
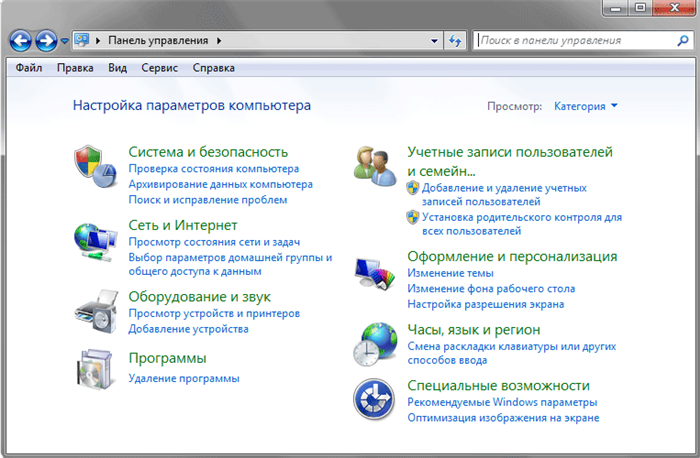
Способ 3: Активация через BIOS
Этот способ подразумевает, что в качестве основной видеокарты ноутбук будет использовать дискретную и через нее запускать все приложения. Чтобы загрузиться в BIOS, вы должны выключить компьютер и нажать клавишу Del, Escape, F2 или F10 до загрузки операционной системы (в зависимости от вашей материнской платы и встроенной версии BIOS).
Как правило, необходимые настройки находятся в разделе «Дополнительно» на вкладке «Чипсет» или «Дисплей». Основная графическая карта или графическое устройство должны быть настроены на дискретную графику (опционально PCI). Для сохранения этих настроек необходимо нажать кнопку F10 и перезагрузить компьютер.
Если в ноутбуке постоянно работает встроенная видеокарта на базе процессора (Intel или AMD), самый простой способ изменить ее — полностью отключить, чтобы по умолчанию система всегда была дискретной.
Способ №2. Настройка Панели управления
Вы также можете перенаправить видеоадаптер на своем ноутбуке с Intel на Nvidia с помощью Панели управления. Сделайте следующее:
- Снова запустите панель управления Nvidia, как описано выше;
- Слева выберите «Управление настройками 3D»;
- В правой панели выберите «Настройки программы»;
- В поле «Выберите программу для настройки» выберите нужную программу, которую вы хотите запустить с платой Nvidia;
- В поле «Выберите предпочитаемый графический процессор» выберите «Высокопроизводительный процессор NVIDIA» и внизу нажмите «Применить».
Ранее мы также обсуждали, что делать, когда появляется сообщение «Установка NVIDIA не может быть продолжена».
Способ №3. Активация через BIOS
С помощью BIOS мы также можем попробовать поменять видеокарту в ноутбуке. Для этого:
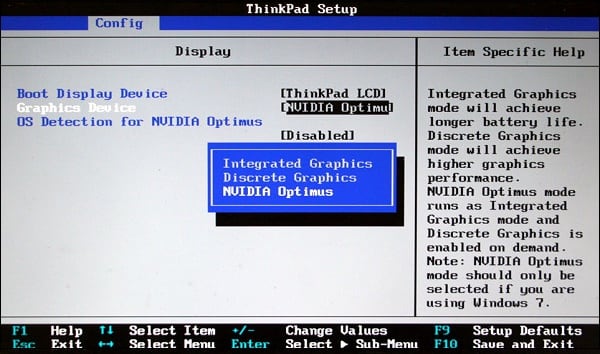
- Перезагрузите ПК и, когда он запустится, быстро нажмите кнопки «Esc», «Del» или F2, чтобы перейти в BIOS.
- Там выбираем «Дополнительно» — вкладка «Чипсет» (или «Дисплей»).
- В параметре «Графическое устройство» установите «Дискретная графика» или «PCI» (внешняя видеокарта).
- Сохраняем изменения (F10) в BIOS и перезагружаем наш ПК.
В том случае, если приведенные выше рекомендации не сработали, можно применить другой метод, заключающийся в применении системных настроек монитора и видеокарты.
Какие графические карты были протестированы?
Проверенные карты
Компания Adobe протестировала версии для ноутбуков и настольных компьютеров следующих серий графических процессоров:
- nVidia GeForce 400, 500, 600, 700 серий
- nVidia GeForce GTX 965M и 980M
- нвидиа джифорс гтх 1050, 1080, 1660
- nVidia Quadro: 2000, 4000 (Windows® и Mac OS), CX, 5000, 6000, K600, K2000, K4000, K5000 (Windows® и Mac OS), M4000, M5000, P2000, P4000, P5000, T1000
- nVidia СЕТКА K1, K2
- AMD/ATI: Radeon серии 5000, 6000, 7000, R7, R9, 7950 для Mac OS
- AMD/ATI FirePro: 3800, 4800, 5800, 7800, 8800, 9800, 3900, 4900, 5900, 7900, W8100, W9100, D300, D500, D700
- AMD/ATI FireGL: W5000, W7000, W8000
- AMD RX480
- HD-графика Intel®: P530, P630, 5000, 515, 520
- Графика Intel® Iris Pro: P5200, P6300, P580
- Intel HD Graphics 515 и 520
Протестированные графические процессоры могут не соответствовать минимальным требованиям для использования всех функций программы. Некоторые функции Photoshop, особенно те, которые используют такие API, как OpenCL, требуют большей пропускной способности (отсечка 1.2e+10), памяти или обработки, чем другие. Эти требования могут быть трудновыполнимы, когда современные графические карты используются в старых компьютерах с маломощными материнскими платами или компьютерах, которые используют один модуль DIMM для системной памяти, что вдвое сокращает пропускную способность между системной памятью, системной памятью и памятью графического процессора.
Photoshop использует несколько графических процессоров или графических карт?
В настоящее время Photoshop не может использовать несколько графических процессоров. Использование двух видеокарт не улучшает производительность Photoshop.
Если вы используете несколько видеокарт с конфликтующими драйверами, у вас могут возникнуть проблемы с функциями Photoshop в графическом ускорителе.
Для достижения наилучших результатов подключите два (или более) монитора к одной видеокарте.
Если предполагается использовать несколько видеокарт, они должны быть одной марки и модели. В противном случае в Photoshop могут возникнуть сбои и другие проблемы.
Справку по распространенным проблемам графического процессора Photoshop и сообщениям об ошибках см в разделе Устранение неполадок графического процессора (GPU)».