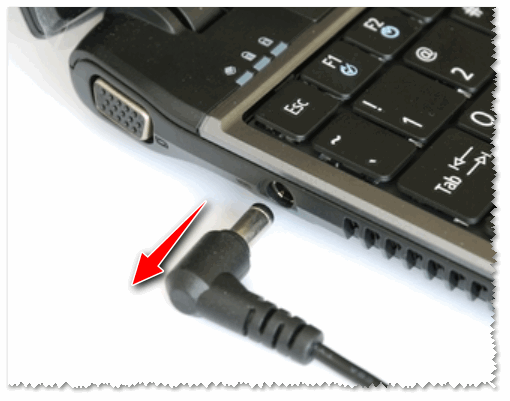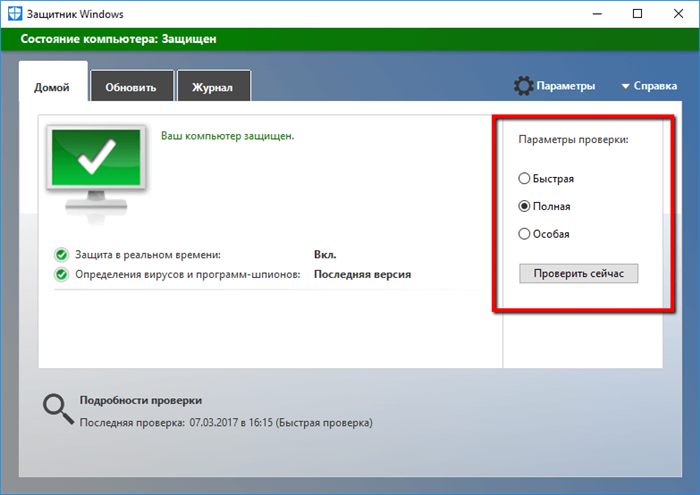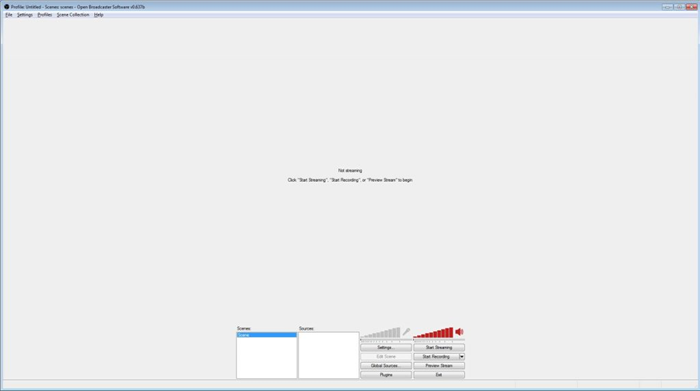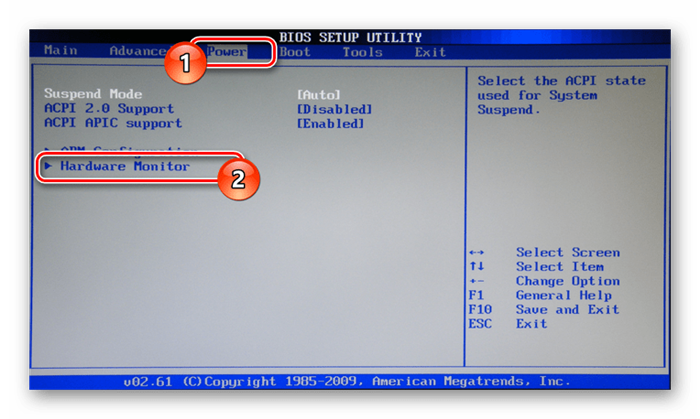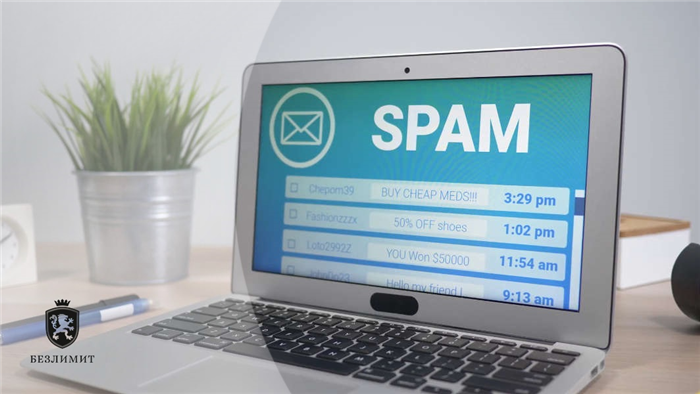У большинства пользователей, не знакомых с устройством и принципом работы компьютерной техники, часто возникают ситуации, когда только что купленный компьютер или ноутбук медленнее реагирует на команды или вовсе зависает. Самым простым решением этой проблемы для многих является переустановка операционной системы.
- Как вернуть ноутбук к заводским настройкам – инструкции для всех моделей
- Когда может потребоваться сброс настроек
- Когда восстановить заводские настройки на ноутбуке не получится
- Заводские настройки ноутбука Asus
- Где находится Recovery и ее активация
- Восстанавливаем настройки горячими клавишами
- Заводские настройки ноутбука HP
- Заводские настойки ноутбука Acer
- Когда нужно сбрасывать ноутбук до заводских настроек
- Как восстановить заводские настройки: способы
- Когда нужно сбрасывать ноутбук до заводских настроек
- Способы восстановить заводские настройки на ноутбуке
- Выполнение сброса
- Сброс ноутбуков
Как вернуть ноутбук к заводским настройкам – инструкции для всех моделей
Если Android-смартфон или планшет вышел из строя или разбился, пользователь может зайти в меню Recovery и восстановить заводские настройки устройства, тем самым восстановив его работоспособность. А что насчет ноутбуков с Windows, можно ли вернуть их к жизни подобным образом? В принципе да, но для этого на жестком диске ноутбука должен быть специальный раздел. О том, что это за раздел и какие преимущества дает компьютеру его наличие, будет сказано чуть ниже, а пока скажу несколько слов о восстановлении заводских настроек на ноутбуке.
Сброс ноутбука к заводским настройкам — это полностью автоматическая переустановка Windows со всеми системными драйверами и приложениями, предоставленными производителем. Процесс перезагрузки форматирует логический системный раздел, удаляя все пользовательские данные и настройки, а затем развертывает Windows из резервной копии, расположенной в специальном скрытом разделе восстановления или разделе восстановления жесткого диска.
После завершения сброса вы получите ноутбук в том же состоянии, в котором он был на момент покупки. Исключение сделано только для диска D: данные на нем не удаляются в процессе восстановления. Вам также не нужно повторно вводить ключ активации Windows. Однако важно отметить, что сброс ноутбука к заводским настройкам затрагивает только программную часть, аппаратных проблем такая процедура не решает.
Когда может потребоваться сброс настроек
Восстановление заводских настроек будет актуально при серьезных нарушениях в работе операционной системы, при частых критических сбоях, вызванных сбоями и ошибками в программной части, заражении Windows вирусами, а также ее сбое. Сброс также можно использовать в качестве альтернативы ручному сбросу по другим причинам.
Если вы покупаете ноутбук без операционной системы, не стоит ожидать, что на его диске будет раздел восстановления. Восстановить заводские настройки на таком ноутбуке не получится; в таких случаях используются другие методы восстановления системы до исходного состояния.
Вернуться к первоначальным настройкам не получится даже тогда, когда раздел восстановления был, но при ручной переустановке Windows мастер или сам пользователь удалил его, желая получить больше свободного места на винчестере. Решением в этом случае может быть повторная переустановка или поиск образа системного раздела для данной модели ноутбука в торрентах или на официальном сайте производителя.
Последовательность действий при сбросе ноутбука к исходным настройкам может отличаться от модели к модели, но, как правило, эти отличия не существенны. В качестве примера мы покажем вам, как восстановить заводские настройки для ноутбуков Asus, Acer, HP, Samsung, Lenovo и Toshiba.
Когда восстановить заводские настройки на ноутбуке не получится
Самая распространенная ситуация, когда восстановление ноутбука до заводских настроек может не сработать, это если на нем была переустановлена Windows. Как я уже писал в статье «Переустановка Windows на ноутбуке», многие пользователи после покупки ноутбука удаляют пакет Windows 7 или Windows 8 и устанавливают Windows 7 Ultimate, удалив при этом скрытый раздел восстановления на диске ноутбука. Этот скрытый раздел содержит все данные, необходимые для восстановления заводских настроек ноутбука.
Следует отметить, что при вызове «ремонта компьютера» и мастер переустанавливает Windows, в 90% случаев происходит одно и то же — удаляется раздел восстановления, что связано с непрофессионализмом, нежеланием работать или личным убеждением помощник, что пиратский комплект Windows 7 подойдет, а встроенный раздел восстановления не нужен, что позволяет клиенту не связываться с помощью компьютера.
Поэтому, если что-то из этого было сделано, вариантов немного: искать в сети диск восстановления или образ раздела восстановления ноутбука (что встречается в торрентах, в частности, на рутрекере) или выполнить чистую установку Windows на ноутбуке. Также различные производители предлагают купить диск восстановления на официальных сайтах.
В других случаях восстановить заводские настройки ноутбука довольно просто, хотя шаги, необходимые для этого, немного отличаются в зависимости от марки ноутбука. Сразу скажу, что происходит при сбросе к заводским настройкам:
- Все пользовательские данные будут удалены (в некоторых случаях только с «диска С», на диске D все останется по-прежнему).
- Системный раздел будет отформатирован, и Windows автоматически переустановится. Ввод ключа не требуется.
- Как правило, после первого запуска Windows начнется автоматическая установка всех системных (и не очень) программ и драйверов, которые были предустановлены производителем ноутбука.
Так что, если вы пройдете процесс восстановления от начала до конца, со стороны программного обеспечения вы получите ноутбук в том состоянии, в котором он был, когда вы купили его в магазине. Стоит отметить, что это не решит аппаратные и некоторые другие проблемы: например, если ноутбук выключился во время игр из-за перегрева, то, скорее всего, так и будет продолжаться.
Заводские настройки ноутбука Asus

Для восстановления заводских настроек ноутбуков Asus к компьютерам этого бренда прилагается удобная, быстрая и простая утилита восстановления. Вот пошаговое руководство о том, как его использовать:
- Отключить быструю загрузку (Boot Booster) в BIOS — эта функция ускоряет загрузку компьютера и включена на ноутбуках Asus по умолчанию. Для этого включите свой ноутбук и сразу после начала загрузки нажмите F2, в результате чего вам нужно будет войти в настройку BIOS, где эта функция отключена. С помощью стрелок перейдите на вкладку Boot, выберите Boot Amplifier, нажмите Enter и выберите Disabled. Перейдите на последнюю вкладку, выберите «Сохранить изменения и выйти» (сохранить настройки и выйти). Ноутбук автоматически перезагрузится. Выключите его после этого.
- Чтобы восстановить заводские настройки ноутбука Asus, включите его и нажмите клавишу F9, вы должны увидеть заставку.
- Программа восстановления подготовит необходимые файлы для операции, после чего вас спросят, действительно ли вы хотите выполнить операцию. Все ваши данные будут удалены.
- После этого процесс восстановления и переустановки Windows происходит автоматически, без участия пользователя.
- В процессе восстановления компьютер несколько раз перезагрузится.
Именно при этих проблемах пользователи восстанавливают заводские настройки. Но, как стало известно, с этим можно разобраться самостоятельно, не прибегая к таким серьезным действиям. Также в этом случае сохраняются все настройки, установленные программы и файлы.
Где находится Recovery и ее активация
Скрытый раздел на жестком диске, в котором хранятся все файлы, необходимые для восстановления системы, называется Recovery. Он создается по умолчанию на всех ноутбуках и в большинстве случаев удаляется или повреждается в результате неправильных действий пользователя.
Вы можете увидеть, где находится скрытый раздел:
Там же можно увидеть, какой размер занимает Recovery на жестком диске. Обычно это 20-25 ГБ системной информации и установочных файлов.
Если у вас есть ноутбук Toshiba, вы, наверное, уже заметили, что на диске D есть системная папка, которая называется HDD Recovery. В нем также хранится информация, необходимая для перезагрузки системы, поэтому ее нельзя удалить.
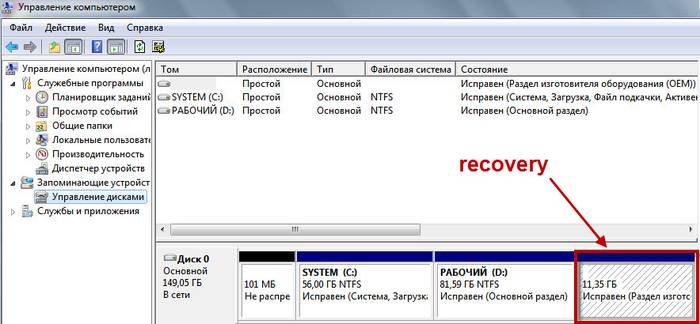
Активация восстановления запускает процесс сброса пользовательских изменений BIOS, восстановления заводских настроек, переустановки операционной системы и системных драйверов и программ.
Чтобы активировать Recovery, нажмите определенную комбинацию горячих клавиш. Это позволит вам войти в системное меню, где вы сможете выбрать различные варианты восстановления системы. Следует помнить, что у каждого производителя своя комбинация горячих клавиш, ниже мы рассмотрим самые популярные из них.
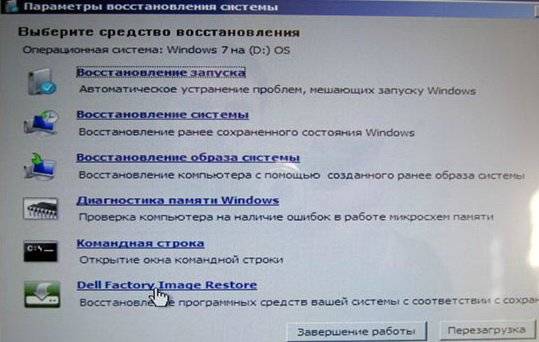
Восстанавливаем настройки горячими клавишами
Чтобы вернуть ноутбук к заводским настройкам, нужно запомнить несколько комбинаций горячих клавиш. Когда система загрузится, вам нужно нажать горячие клавиши, чтобы получить доступ к меню настройки BIOS, откуда вы можете запустить процесс восстановления.
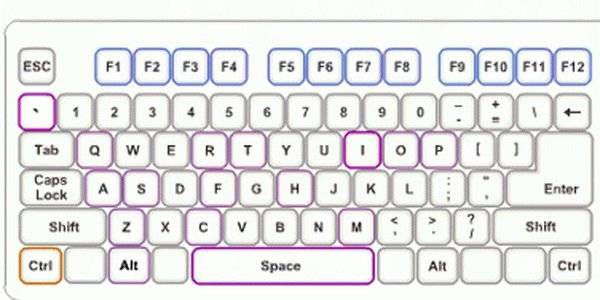
В зависимости от производителя компьютера горячие клавиши и их комбинации различаются:
Не многие знают, что проблемы с системой Windows можно решить не только полной ее переустановкой, но и простым сбросом до заводских настроек. Мы приглашаем вас узнать больше об этом методе.
Заводские настройки ноутбука HP
Чтобы восстановить заводские настройки на ноутбуке этой марки, выключите его, а также извлеките диск из оптического привода, флешку из портов USB и кардридера и отключите все периферийные устройства.
Ноутбук перезагружается по следующему алгоритму:
- После нажатия кнопки питания необходимо нажать и удерживать кнопку F11, пока не появится окно запуска утилиты Recovery Manager.
- Выберите вариант восстановления системы).
- Появится диалоговое окно с просьбой сохранить данные, с которыми работает пользователь. Удобно, если вы забыли это сделать.
Утилита также работает в автоматическом режиме, поэтому вмешательство владельца устройства не требуется. Вам может потребоваться перезагрузка, в некоторых случаях несколько раз.
Заводские настойки ноутбука Acer
Чтобы вернуть ноутбук Acer к заводским настройкам, его необходимо сначала выключить. После включения удерживайте нажатой кнопку Alt, нажимая F10 несколько раз каждую секунду, пока система не запросит пароль. Если не вносить никаких изменений, по умолчанию используется заводской пароль. Для сброса настроек: шесть нулей. В открывшемся после этого диалоговом окне выберите опцию Factory Reset.
На ноутбуках этой марки есть возможность восстановить заводские настройки с помощью утилиты управления eRecovery. Если оно не установлено, вы можете скачать его на официальном сайте Acer. Нужная функция находится в разделе «Восстановление системы».
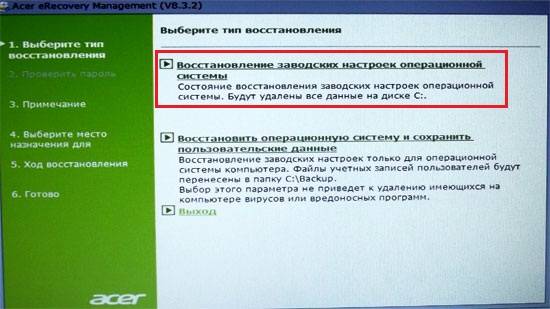
В открывшемся окне утилиты последовательно нажимаем Восстановить из исходной резервной копии — Далее — Запустить и подтверждаем действие, нажав кнопку «Да».
Когда нужно сбрасывать ноутбук до заводских настроек
Самая частая причина обращения к стандартной конфигурации – зависание компьютера или снижение его производительности. Это может произойти по многим причинам, но наиболее распространенной причиной является переполнение жесткого диска. Для решения этой проблемы достаточно удалить ненужные файлы и освободить память устройства. Чтобы система работала максимально эффективно, место на жестком диске должно быть свободно не менее 65%.
Важно! Если в устройстве предусмотрено наличие двух жестких дисков, то ни в коем случае не рекомендуется заливать диск, на котором установлена операционная система. Этот диск предназначен исключительно для хранения и использования системных файлов. Поэтому вам следует установить операционную систему на отдельный диск с наименьшим объемом памяти.
Однако часто бывает так, что память ноутбука почти пуста, а он все равно работает с большими задержками. Это может быть связано с наличием вирусов, либо с большим количеством установленных программ. При большом скоплении файлов операционная система тоже начинает тормозить. И чтобы это решить, достаточно почистить память ноутбука. Кроме того, также рекомендуется провести дефрагментацию диска; это сотрет секторы диска с ненужными файлами. Для очистки системы можно обратиться к специальным программам, которые сделают эту работу максимально быстро и качественно. Самая популярная программа для этого — «Ccleaner».
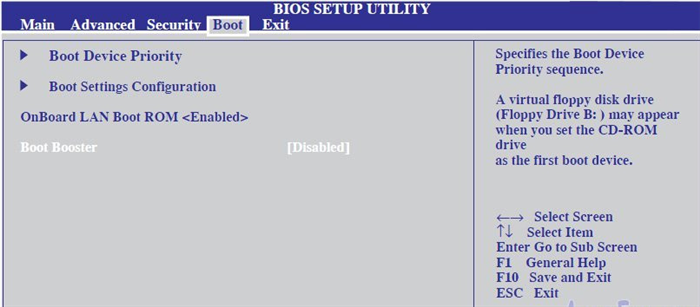
Именно при этих проблемах пользователи восстанавливают заводские настройки. Но, как стало известно, с этим можно разобраться самостоятельно, не прибегая к таким серьезным действиям. Также в этом случае сохраняются все настройки, установленные программы и файлы.
Но есть и более серьезные проблемы, где без заводских настроек точно не обойтись, чаще всего это:
- Наличие вирусов в системе;
- Программный сбой;
- Сбой операционной системы;
- Перезагрузка ноутбука или невозможность его включения (возможно, также из-за механического повреждения его компонентов);
- Ошибки неопытного пользователя, при которых операционная система не может полноценно функционировать;
Как восстановить заводские настройки: способы
Для выполнения этих действий должна быть установлена лицензионная операционная система; в противном случае его просто невозможно будет повернуть вспять. Сделать это можно как самостоятельно, так и с помощью специалистов. Но, работа мастеров, как правило, ограничивается только заменой операционной системы, а это совсем другие последствия.
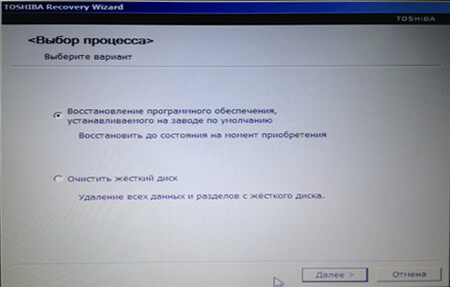
Сброс через параметры загрузки — самый простой и распространенный метод. Чтобы использовать его, выполните следующие действия:
- Нажимаем кнопку питания на ноутбуке и одновременно начинаем многократно нажимать клавишу F. Если появляется окно с надписью «Дополнительные параметры загрузки», это говорит о том, что все было сделано правильно;
- В этом же окне с помощью стрелок клавиатуры переместитесь на несколько позиций вниз и выберите «Восстановить компьютер» с помощью клавиши Enter.
- Теперь информационное окно сообщит вам о том, что запускается восстановление системы. Если пользователь ранее установил пароль, его потребуется ввести для подтверждения операции;
- После непродолжительного действия нужно выбрать значение «Параметры восстановления системы». Начнется процесс восстановления системы, остается только дождаться включения оборудования;
- Все готово, обновите драйвера и установите необходимое ПО.
Владельцы ряда лицензионных операционных систем Windows могут выполнить процесс намного быстрее, если предварительно создали точки восстановления. Однако доступны они только продвинутым пользователям, хорошо разбирающимся в этом. Чтобы вернуться к более позднему значению, нужно перейти в раздел «Свойства системы»; Вы можете найти его, щелкнув правой кнопкой мыши значок «Мой компьютер». Далее необходимо выбрать пункт «Защита системы», в окне, в котором появится значок «Восстановление», на него нужно нажать.
Вы можете создать точку восстановления в том же месте, нажав значок «Создать». Вы можете сделать это в любое время, так как это очень поможет при возможных проблемах в будущем. Вы можете обновлять очки ежедневно; благодаря этому различия между системами будут минимальными.
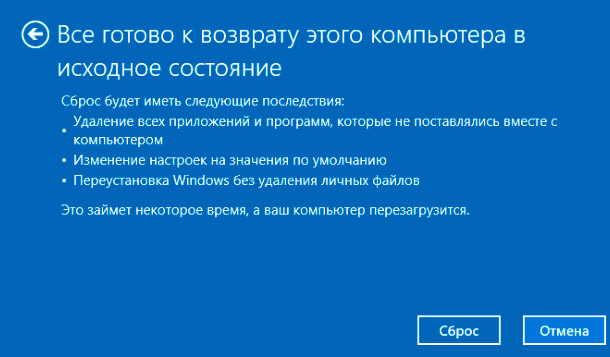
После включения устройства нужно нажать и удерживать кнопку F8, пока не появится окно «Дополнительные параметры загрузки». Далее действуем по следующему алгоритму:
Когда нужно сбрасывать ноутбук до заводских настроек
Самая распространенная ситуация, при которой пользователи используют стандартную конфигурацию, — это зависание компьютера или низкая производительность. Причин такой ситуации много, но главная из них — переполненный жесткий диск. Решение этой проблемы — удалить ненужные файлы на системном разделе (например, в папках TEMP и TMP лежат файлы со ссылками на различные ресурсы, ранее использовавшиеся пользователем — они не нужны и их следует удалить) и освободить память устройства. Для максимального системного эффекта системный раздел компьютера должен быть очищен более чем на 65%.
Если у вас два жестких диска, вы должны хранить все файлы на жестком диске, который не содержит файлов операционной системы. Системный диск предназначен только для работы с системными файлами. Оптимальный вариант — установить операционную систему на отдельный жесткий диск с наименьшим объемом (например, твердотельный накопитель SSD).
Но может случиться так, что при полностью пустой памяти ноутбук начнет работать медленно. Причинами такой ситуации являются проникшие в систему вирусы, большое количество установленных приложений. Также ноутбуки тормозят даже с большим количеством установленных файлов. Решение проблемы — просканировать компьютер антивирусными программами (для уничтожения вирусов), выполнить полное удаление ненужных программ, например, приложение Revo Uninstaller (приложение бесплатное и выполняет полное удаление как самой программы, так и его ссылки из системных каталогов и реестра). Используя встроенную в систему утилиту msconfig,может очистить оперативную память от ненужных программ, которые запускаются автоматически при включении операционной системы. Наконец, вы можете очистить ненужные файлы с помощью CCleaner.
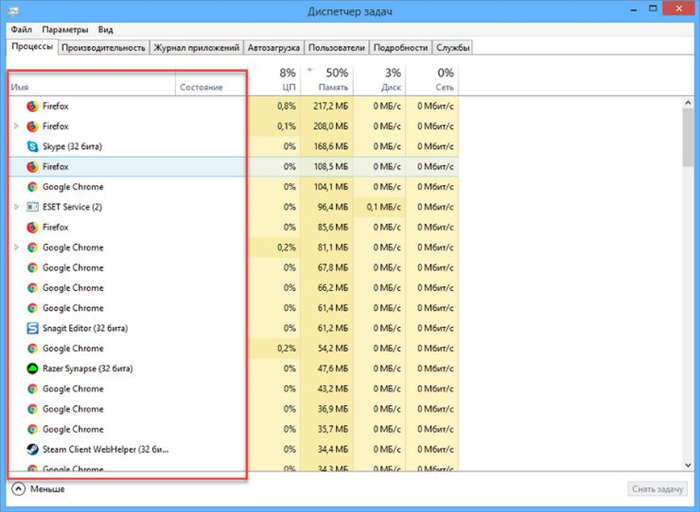
- На клавиатуре нажимаются кнопки Win (со значком Windows) и R (одновременно).
- В окне командной строки введите имя утилиты: msconfig.
- В открывшемся окне откроется вкладка автоматической загрузки.
- В появившемся списке отключите ненужные приложения, потребляющие оперативную память.
Кто не хочет выполнять вышеперечисленные операции, единственный выход из ситуации – восстановление заводских настроек на ноутбуке. Но как это сделать, не предпринимая серьезных мер, да еще и так, чтобы после операции сохранились все установленные ранее программы и файлы?
Но есть и более серьезные проблемы, где без заводских настроек точно не обойтись, чаще всего это:
Надо сказать, что есть и более серьезные проблемы, когда действительно могут помочь заводские настройки:
- Заблокировать доступ к операционной системе;
- Появление вредоносных программ в операционной системе;
- Программные сбои;
- Невозможность нормальной работы ОС из-за ошибок, допущенных неопытными пользователями;
- Постоянные автоматические перезагрузки ноутбука.
Способы восстановить заводские настройки на ноутбуке
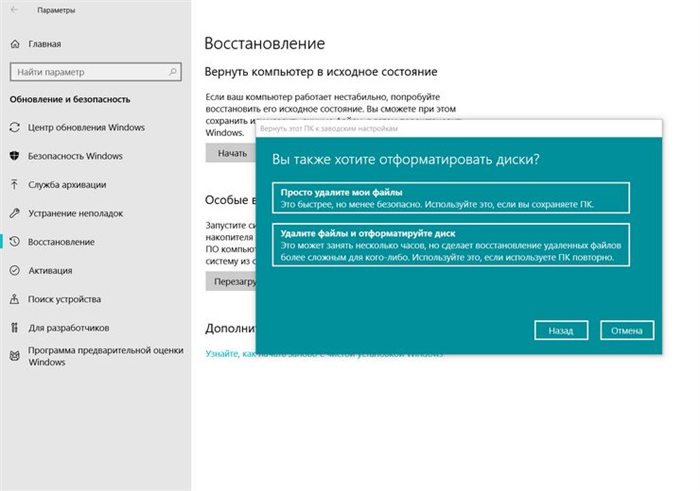
Эту операцию может выполнять как пользователь, так и мастер. Но обращение к мастеру чревато потерей внушительной суммы. И любой специалист для решения описанных выше проблем только заменит систему. Сброс лучше сделать самому.
Самый простой и распространенный метод — восстановление параметров в процессе загрузки. Это делается так:
- Необходимо включить ноутбук и сразу же начать многократно нажимать кнопку F8. Цель этого действия — открыть меню «Дополнительные параметры загрузки».
- Опции в этом меню выбираются с помощью кнопок со стрелками вверх/вниз. Вам нужно выделить строку «Восстановить компьютер» и нажать кнопку «Ввод.
- В информационном окне появится сообщение о восстановлении системы. При установленном ранее пользователем пароле необходимо ввести его и подтвердить начало операции.
- Запустится мастер восстановления системы Windows, в котором нужно будет ввести значение «Параметры восстановления системы». Далее нужно дождаться окончания восстановления системы и включить ноутбук.
- ОС восстановлена. Теперь нужно обновить драйвера и установить необходимые программы.
В лицензионных операционных системах этот процесс происходит намного быстрее. Но сделать это могут только «продвинутые» пользователи. Это делается так:
- Правая кнопка мыши выделяет ярлык «Мой компьютер».
- Пункт свойств системы выделен.
- Откройте вкладку восстановления системы
- Нажмите на значок восстановления.
Если есть точки восстановления, начнется процесс сброса настроек. Также есть значок для создания точек восстановления, файлов с настройками операционной системы, которые могут помочь при будущих сбоях.
Объясните, что такое точка восстановления. Во время работы операционная система в какой-то момент запоминает ваши настройки и сохраняет их в отдельный файл. При необходимости восстановления операционная система подключает этот файл, а также считывает и обновляет все сохраненные в нем параметры за определенное время.
Для восстановления заводских настроек ноутбуков Asus к компьютерам этого бренда прилагается удобная, быстрая и простая утилита восстановления. Вот пошаговое руководство о том, как его использовать:
Выполнение сброса
Сбросить Windows 10 гораздо проще, чем вернуться к заводским настройкам, например, Windows 7. Дело в том, что первая десятка уже содержит дистрибутив восстановления, которым можно воспользоваться в трудную минуту без использования дополнительных дисков или приводов загрузочной флешки. Давайте посмотрим, как это сделать.
Сброс из-под работающей ОС. Это реализуется через меню Options. Нажмите «Пуск» и значок шестеренки. В новом окне найдите раздел Обновление и безопасность — Восстановление — Восстановить ПК в исходное состояние. Под предложением вернуть компьютер в исходное состояние будет кнопка «Пуск/Старт» — нажмите на нее. Теперь выберите, хотите ли вы сохранить некоторые из ваших документов в целости и сохранности или нет. Этот последний вариант сэкономит время, но он действителен только в том случае, если на ПК нет ничего особенного или его планируется продать/подарить кому-то другому. Приняв решение, нажмите «Сброс» и дождитесь завершения процесса.
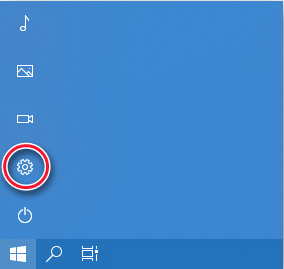
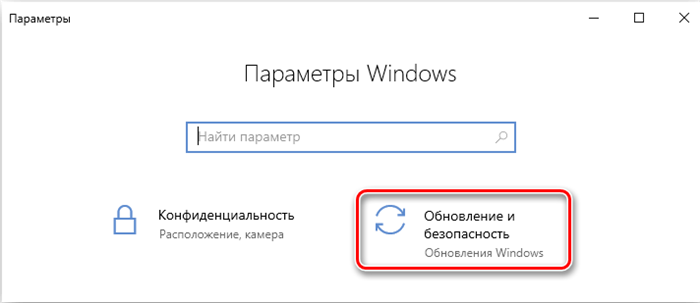
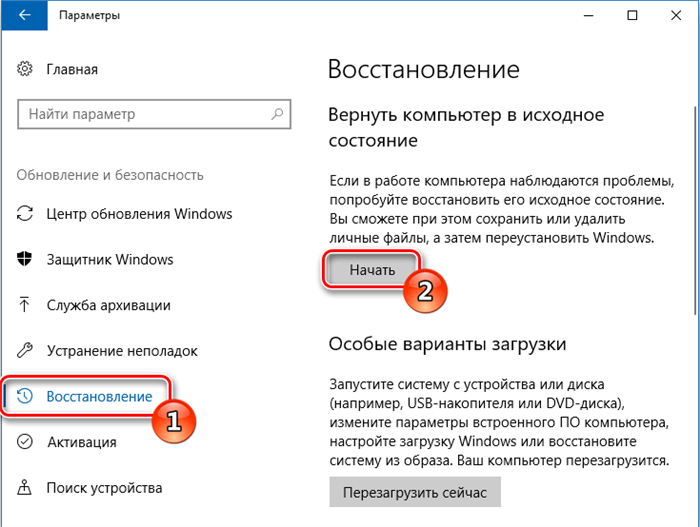
Использование стороннего инструмента. Также возможна переустановка системы через средство Windows Update — специальный инструмент, который представлен на проверенном сайте Microsoft. Чтобы добраться до него, сначала делаем все как в первом способе: «Пуск» — «Компьютер» — Обновление и безопасность — Восстановление. Только теперь обратите внимание на предложение: узнайте, как начать заново с чистой установкой Windows («как начать работу с системой с нуля»). Вы будете перенаправлены на сайт, где увидите кнопку «Установить сейчас» — она вам нужна. Запустите загруженный файл и ответьте на вопросы, как вы хотите получить операционную систему, после чего запустите процесс полной очистки.Этот метод сброса подходит для ПК или ноутбука, которому не больше четырех лет.
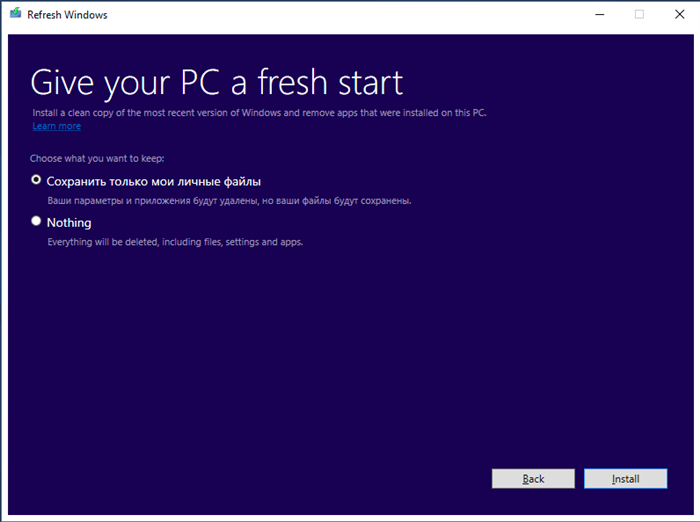
Сбросить Windows, когда она не загружается, задача не из легких, но решаемая при наличии загрузочного диска (флешки). Подключите его и посмотрите в левый угол; вам нужно нажать на опцию «Восстановление». Далее обратите внимание на раздел Поиск и устранение неисправностей с картинкой в виде средства ремонта. Первым пунктом будет диагностика и предложение вернуться к заводским настройкам. Укажите еще раз, хотите ли вы сохранить файлы и учетные записи, введите пароль основного, а затем нажмите Вернуться к исходному состоянию.
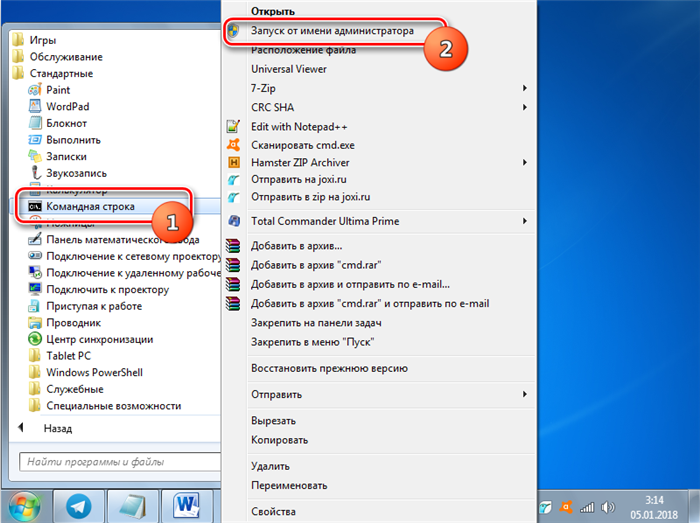
После любого из этих действий на системном диске может появиться папка Windows.old, занимающая несколько гигабайт места, но абсолютно бесполезная. Избавиться от него можно следующим образом:
- Введите «Выполнить» в системном поиске.
- Щелкните правой кнопкой мыши имя программы.
- Выберите «Запуск от имени администратора», чтобы операционная система не говорила, что у вас недостаточно прав.
- Введите в строку: cleanmgr.
- Выберите раздел, в котором хранится ваша система.
- Нажмите кнопку Очистить системные файлы.
- Установите флажок «Предыдущие установки Windows» (остальное оставьте как есть, если не знаете, что с ним делать.
- Начать уборку.
Сброс ноутбуков
Возврат к исходному состоянию возможен не только перечисленными средствами Windows, но и с помощью различных комбинаций действий, предусмотренных производителем. Это сэкономит вам массу времени, устранит различные ошибки, неопытным пользователям не придется гадать: на каком этапе перезагрузки произошел внезапный сбой. Так давайте попробуем:
- Начнем с ноутбука Asus. Чтобы восстановить его, сначала выключите питание. Затем начните сначала и сразу нажмите F2, пока перед вами не появится окно BIOS. С помощью стрелок клавиатуры и кнопки «Enter» для подтверждения действия разверните ветку Boot — Boot Booster — Disabled — Save changes and exit. Операционная система перезагрузится, и вам нужно будет снова закрыть ее. Снова запускаем ноутбук, теперь упорно нажимаем F9 до тех пор, пока не появится окно настройки Asus, где вам предложат удалить все пользовательские параметры. Соглашаться. Asus перезагрузится несколько раз, и операция завершится.
- Давайте посмотрим на технологии HP. Завершаем работу, затем снова включаем. Нажмите F, чтобы вызвать «Диспетчер восстановления HP», примите его предложения и дождитесь завершения процесса.
- Ноутбук Acer также перезагружается при перезагрузке системы. При включении Acer удерживайте нажатой клавишу Alt и нажмите F. Введите в поле код из шести нулей, а затем выберите «Сброс к заводским настройкам». Acer сбросит настройки до заводских.
- Перейдем к Леново. Осмотрите коробку со всех сторон и найдите встроенную в нее кнопку NOVO. При нажатии появится меню: нажмите «Восстановление системы.
- Samsung содержит специальную утилиту для восстановления. Если вы не можете найти его на их сайте, загрузите его с сайта Samsung. В меню выберите «Полное восстановление — Исходное состояние компьютера.
- Тошибу следует выключить и включить до тех пор, пока не запустится операционная система, нажать ноль на клавиатуре. Раздастся предупреждающий звуковой сигнал и откроется окно сброса; просто подтвердите сброс.
- Включите ноутбук Dell, нажмите F8, а затем: Выберите резервную копию — Восстановить — Восстановить без сохранения.
- В случае с ноутбуком MSI нужно нажимать F3 до тех пор, пока не появится Windows Boot Manager, затем находим MSI Recovery Manager и соглашаемся на перезагрузку.
Если у вас какая-то другая модель, не беда: откройте официальный сайт производителя и поищите там информацию о том, как восстановить исходные настройки. Вы также можете посмотреть его в руководстве пользователя.
Вы когда-нибудь сбрасывали свой компьютер или ноутбук до заводских настроек? Как ты сделал это? Вы пользовались средствами Windows или аварийным меню самого устройства? Расскажите нам об этом в комментариях.