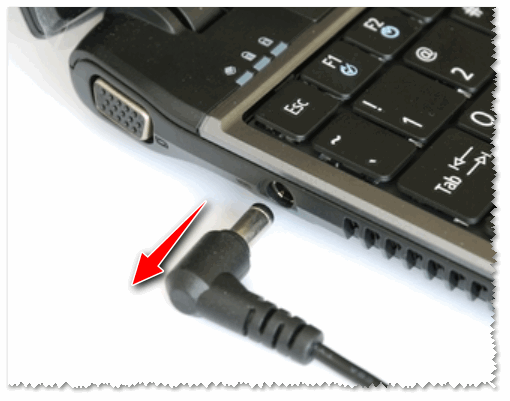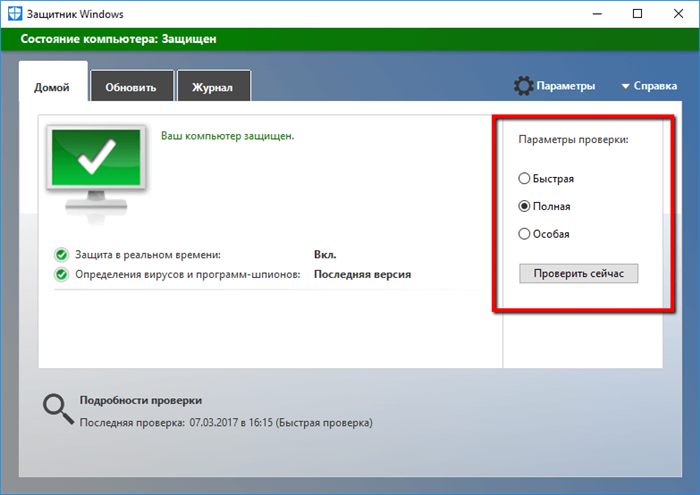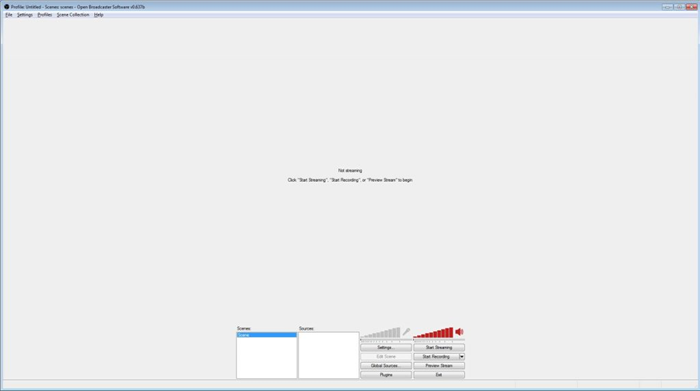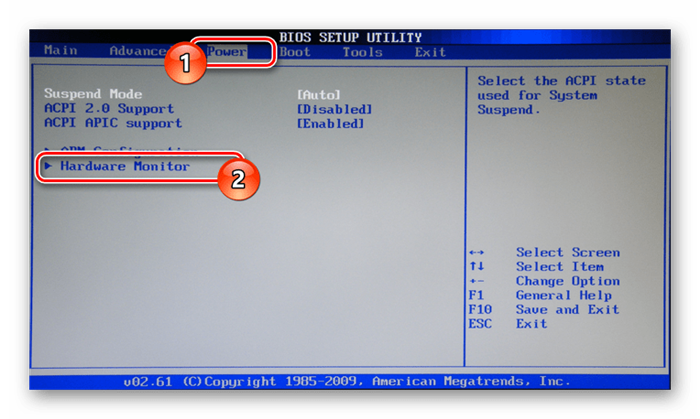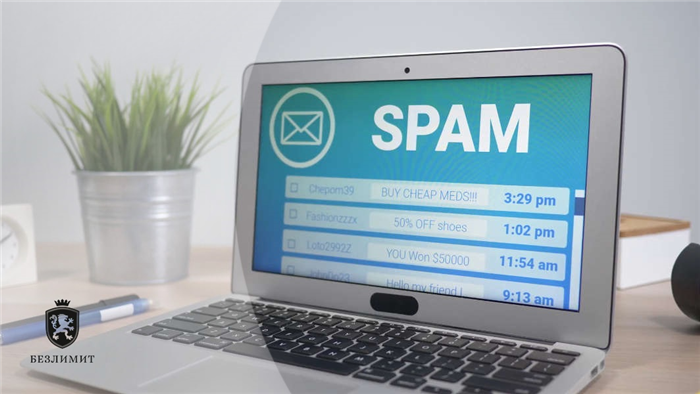Процессор Intel® Xeon® E3-1200 v5 позволяет управлять P-состояниями из операционной системы (технология Intel® SpeedStep) или оставлять аппаратным средствам (технология Intel® Speed Shift). Вся приведенная ниже информация относится к семейству Intel® Xeon® E3-1200 v5, но я полагаю, что это относится и к некоторым другим современным процессорам.
- 13 идей как сэкономить электричество с компьютера
- 1. УМЕНЬШАЕМ ЯРКОСТЬ ЭКРАНА
- Автоматическое отключение дисплея
- Понижение яркости дисплея
- Техническая часть
- Как отключить регулирование мощности с помощью редактора групповых политик
- Как отключить регулирование мощности с помощью системного реестра
- Примечание
- Управление энергопотреблением процессора
- Состояния питания ACPI
- Комбинации состояний ACPI G/S и С-состояний процессора
- Параметры мультимедиа
- Батарея
13 идей как сэкономить электричество с компьютера
Есть несколько хитростей, как экономить энергию на вашем компьютере, которые мы хотим предложить вам в качестве вариантов. Количество электроэнергии, потребляемой вашим компьютером или ноутбуком, зависит от 3 основных факторов:
- Различные конфигурации, которые используют разное количество электроэнергии. Количество энергии, потребляемой системой, зависит от типа устройства, энергопотребления процессора и материнской платы, объема и типа памяти, количества дисков, периферийных устройств и т д
- Компьютер потребляет разное количество электроэнергии в зависимости от того, как он используется. Ваш компьютер потребляет меньше энергии, когда он находится в режиме ожидания, чем когда он используется, а интенсивное использование приводит к более высокому энергопотреблению, чем при использовании наименьшего количества процессов. Например, при максимальной загрузке процессора тратится большая часть тока.
- Ваш компьютер может находиться в разных «режимах питания». Когда вы его не используете, ваш компьютер переходит в режим пониженного энергопотребления. Далее мы рассмотрим состояния ожидания, сна и гибернации.
1. УМЕНЬШАЕМ ЯРКОСТЬ ЭКРАНА
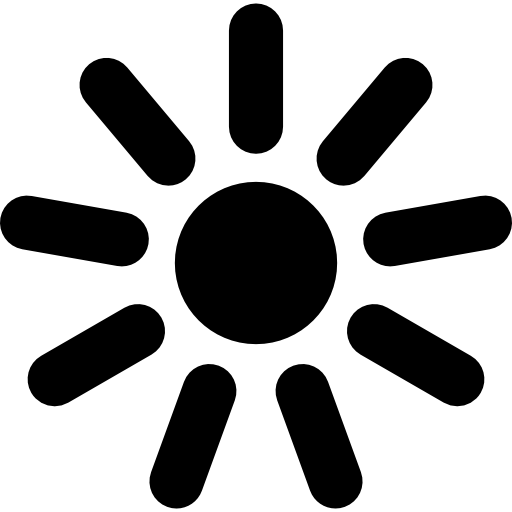
Если вы заметили, что при использовании телефона на максимальной яркости экрана батарея разряжается намного быстрее, чем при уменьшении яркости. Тот же эффект наблюдается на компьютерных мониторах и ноутбуках. Чем ярче экран, тем больше энергии используется. Наоборот, чем сильнее минимизирована яркость, тем больше экономия энергии.
Найдите идеальный баланс для ваших глаз и окружающей среды. Обычно ночью нам не нужно использовать функцию яркости в полной мере, так как наши глаза более нагружены. При максимальной яркости используется в два раза больше энергии по сравнению с минимумом в 50%.
Откройте раздел настроек питания и перейдите в окно дополнительных настроек. Щелкните ссылку Создать план электропитания на левой панели. Укажите модель, которая будет шаблоном для вашей схемы, и дайте новой конфигурации имя в поле «Имя схемы» в нижней части окна. Двигаться дальше.
Автоматическое отключение дисплея
Функционал операционной системы Windows также позволяет отключать различные периферийные устройства по истечении заданного интервала времени, подобно спящему режиму компьютера. Эта настройка делается так же, как и с предыдущим пунктом, и на скриншоте видно, в каких строках устанавливаются значения. Включив эту функцию, вы можете снизить энергопотребление монитора до 0,1 Вт в режиме простоя. Также при включении требует до 30 Вт. Важно установить значения интервала, чтобы частые отключения не мешали вашей работе, так как монитор, отключающийся во время чтения документа, будет сильно мешать. Но для максимальной экономии стоит выбирать более короткие интервалы. Считается, что достаточно значения 3-5 минут.
Установка режима экономичного энергопотребления также позволяет задать динамический план работы винчестера. Энергопотребление обычного 3,5-дюймового винчестера невелико, но его частые отключения и выключения приводят к перегрузке всей системы и, как следствие, повышенному потреблению ресурсов. Войдя в раздел «Дополнительные параметры» из того же меню, что и в предыдущих пунктах, можно установить необходимый интервал выключения винчестера.

Использование компонентов с функцией энергосбережения.
На сегодняшний день компьютер необходимо выбирать исходя из его назначения. Конечно, сэкономить на игровом устройстве не получится, так как оно требует максимальной мощности и, соответственно, более высокого энергопотребления. Первым решением может стать отказ от использования отдельной видеокарты. Можно переключиться исключительно на встроенный в центральный процессор, тем более в современных моделях встроенный видеочип ничем не хуже отдельных аналогов. Для достижения максимальной производительности при минимальном энергопотреблении необходимо тщательно выбирать блок питания. Его КПД должен быть больше 80 процентов, что может быть указано на корпусе устройства,а показатель мощности должен соответствовать или превышать суммарную нагрузку, излучаемую всеми компонентами аппаратной части компьютера.

Понижение яркости дисплея
Тестирование различных устройств показало, что любой монитор потребляет максимальную заявленную мощность при максимальной яркости. Минимальная планка, позволяющая визуализировать без утомления зрительного аппарата, требует половины энергетического ресурса. Наиболее эффективными в последнее время считаются экраны, которые имеют встроенный датчик освещенности и в зависимости от этого параметра меняют яркость.
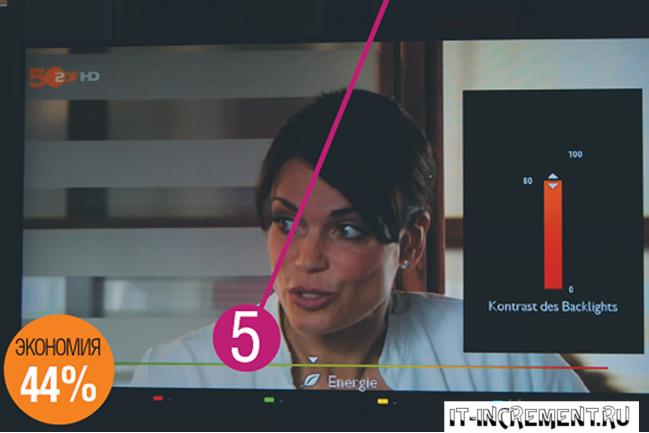
Соблюдая каждое из этих условий, можно добиться снижения затрат на электроэнергию и, следовательно, перераспределить эту статью расходов на другие нужды. Если у вас возникли трудности с настройкой системы на экономичное энергопотребление, вы всегда можете обратиться в сервисный центр, где специалисты внесут все необходимые изменения в систему.
Компьютер, оснащённый киловаттным блоком питания, в наше время не сенсация, энергопотребление игровых десктопов может быть колоссальным. Но вам не нужно столько энергии для просмотра веб-страниц или редактирования документов, поэтому вам нужно настроить Windows 10 для управления энергопотреблением.
Техническая часть
Не вдаваясь в подробности, расскажем кратко и по существу. Системный блок вашего компьютера состоит из 6 основных компонентов. Материнская плата, процессор, видеокарта, оперативная память, жесткий диск и блок питания.

С точки зрения энергопотребления нас интересуют только 3 устройства: процессор (ЦП, CPU), видеокарта (GPU) и блок питания (БП). Первые два в этом списке являются основными потребителями электроэнергии. А роль блока питания заключается в обеспечении питания всех компонентов. Остальные компоненты в этом плане можно считать второстепенными.
Если вы уже твердо решили обменять или купить компьютер в магазине, то вам не о чем беспокоиться. Все современные устройства сделаны максимально энергоэффективными, будь то игровая или офисная видеокарта, она будет удивительно отличаться по этому параметру от своих древних собратьев.

Старая GeForce GTX 460 2010 года выпуска потребляет 150 Вт, вместо нее можно выбрать современную GeForce 1030GT с энергопотреблением всего 30 Вт.
В случае покупки нового оборудования нужно следовать только одному правилу: покупать тип ПК с учетом его задач.
Так что если вам компьютер нужен только для просмотра фильмов в интернете или работы в простых программах для печати, то офисной версии вам вполне достаточно. Если вы планируете работать со сложными приложениями для 3D-моделирования, видеоредакторами или играми, вам нужен мощный игровой ПК.
Если покупка частично или полностью нового компьютера еще не входит в ваши планы, чтобы определить, выгодна ли эта замена с финансовой точки зрения, необходимо выяснить, сколько электроэнергии потребляет ваш компьютер. По большей части это будет верно для компьютеров до версии 2012.
Так мы узнаем, какое оборудование у вас установлено и сколько электроэнергии требуется.
1) Заходим в мой компьютер и внизу видим модель процессора.
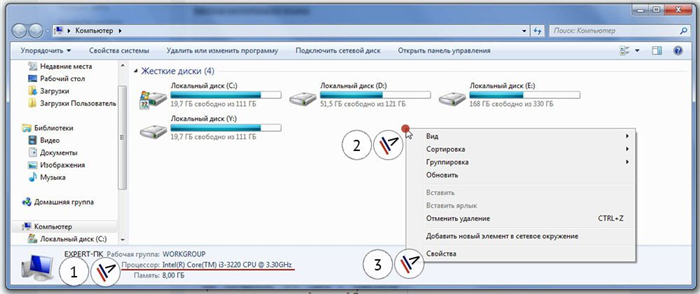
2) Щелкните правой кнопкой мыши на пустом месте, в открывшемся окне нажмите свойства, в меню диспетчера устройств слева двойным щелчком разверните пункт видеоадаптеры .
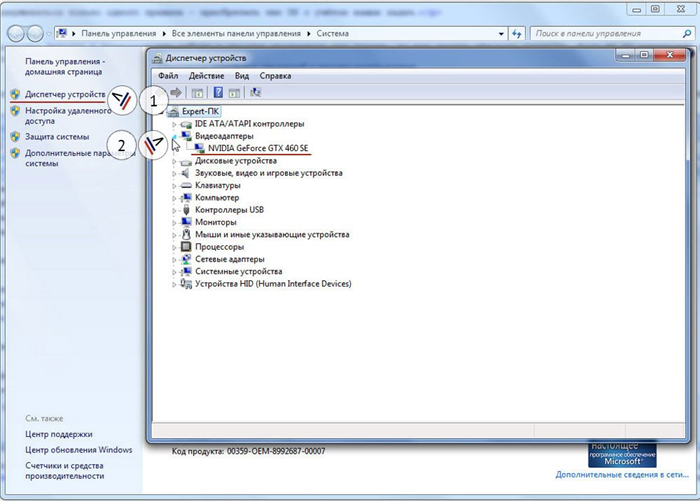
Узнать энергопотребление можно просто через поиск, указав имя устройства или воспользовавшись специальными программами, такими как cpu-z, gpu-z. Взять их можно на этом сайте http://cpuz.ru.
Кроме того, вы также можете посмотреть эти параметры в этой таблице для видеокарт.
Про выбор блока питания
Как мы уже говорили, основной функцией блока питания является преобразование переменного тока в постоянный и обеспечение им всех остальных компонентов компьютера. К сожалению, человечество еще не изобрело ни сверхпроводников, ни вечного двигателя, поэтому блок питания, как и любой электрический прибор, имеет потери энергии. Те. Получая от розетки 800 Вт, часть электричества уходит на преобразование тока, часть на выработку тепла, а на выходе получается 670-700 Вт. Производители этих устройств давно пошли по пути повышения энергоэффективности и сегодня есть модели со специальными сертификатами 80+, свидетельствующими о КПД более 80%. Высокие баллы отмечены дополнительными словами. Сегодня,устройства с максимальным КПД 95% обозначаются знаком Titanium.
Компьютер, оснащённый киловаттным блоком питания, в наше время не сенсация, энергопотребление игровых десктопов может быть колоссальным. Но вам не нужно столько энергии для просмотра веб-страниц или редактирования документов, поэтому вам нужно настроить Windows 10 для управления энергопотреблением.
Как отключить регулирование мощности с помощью редактора групповых политик
Если вы используете Windows 10 Pro, вы можете отключить Power Throttling с помощью редактора групповой политики.
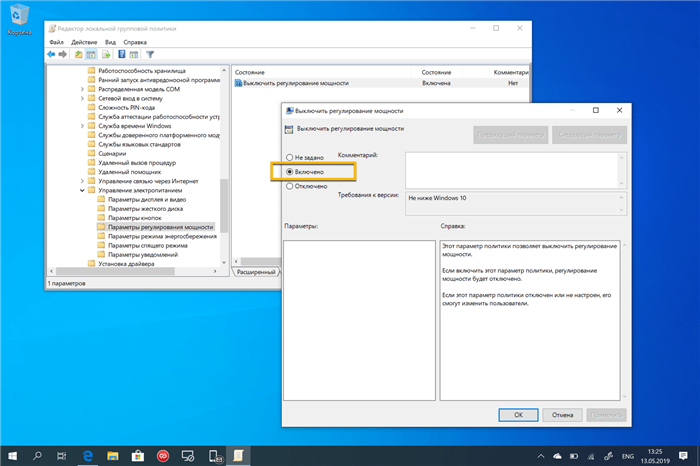
- Используйте сочетание клавиш Windows + R, чтобы открыть окно команды «Выполнить”.
- Введите gpedit.msc и нажмите OK, чтобы открыть редактор локальной групповой политики.
- Перейдите в раздел: Конфигурация компьютера > Административные шаблоны > Система > Управление питанием > Параметры управления питанием
- Дважды щелкните политику «Отключить ограничение мощности.
- Выберите опцию «Включено», нажмите «Применить» и «ОК”.
- Перезагрузите компьютер.
После выполнения этих действий и перезагрузки ПК ограничение мощности будет отключено для всех приложений во всех режимах питания.
В любой момент вы можете повторно активировать регулировку мощности, выполнив те же действия, но в пункте 5 выберите вариант «Не настроено”.
Как отключить регулирование мощности с помощью системного реестра
Редактор групповой политики недоступен в Windows 10 Home, но вы можете сделать то же самое с помощью редактора реестра.
Примечание
Неправильное изменение реестра может вызвать серьезные проблемы. Перед выполнением этих шагов рекомендуется сделать резервную копию реестра Windows. В меню редактора реестра выберите «Файл» > «Экспорт», чтобы сохранить резервную копию.
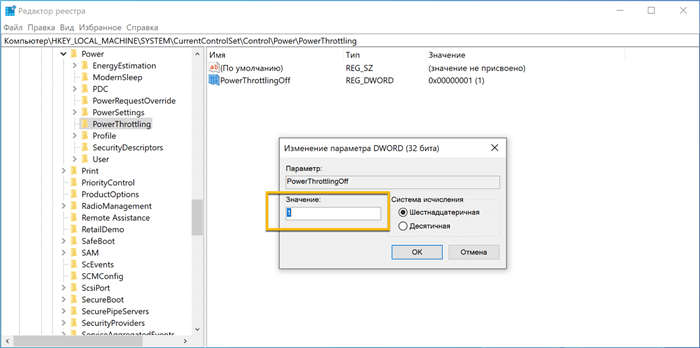
- Используйте сочетание клавиш Windows + R, чтобы открыть окно команды «Выполнить”.
- Введите regedit и нажмите OK, чтобы открыть редактор реестра.
- Перейдите по следующему пути HKEY_LOCAL_MACHINE\SYSTEM\CurrentControlSet\Control\Power
- Щелкните правой кнопкой мыши папку «Power», выберите «Создать» > «Раздел.
- Назовите раздел PowerThrottling и нажмите Enter.
- Дважды щелкните только что созданный ключ и выберите «Создать» > «Значение DWORD (32-разрядное).
- Назовите параметр PowerThrottlingOff и нажмите Enter.
- Дважды щелкните сгенерированный ключ и установите значение 1, затем нажмите OK.
- Перезагрузите компьютер.
После выполнения этих действий и перезагрузки ПК ограничение мощности будет отключено для всех приложений во всех режимах питания.
В любой момент вы можете снова включить регулирование мощности, выполните те же действия, но в пункте 4 удалите раздел PowerThrottling.
Выбор осуществляется выбором соответствующего поля в разделе «Базовая схема». Или, если план питания не отображается, разверните раздел Показать дополнительные планы.
Управление энергопотреблением процессора
Производительность компьютера, то есть в том числе степень использования процессора, влияет на уровень энергопотребления. Чем больше ресурсов процессора используется, тем выше энергопотребление.
Откройте окно дополнительных настроек плана электропитания и разверните категорию управления питанием +CPU. В разделе «Минимальное состояние процессора» укажите минимальный уровень использования ЦП, а в разделе «Максимальное состояние процессора» — максимальный. Чтобы сэкономить деньги, максимум может быть, например, на уровне 50 процентов.
В экстремальной ситуации, когда использование процессора сильно ограничено, можно рискнуть и заменить активный режим охлаждения на пассивный. Это заставит вентилятор выключить процессор. Эта установка не рекомендуется, если у вас нет комплекта пассивного охлаждения.
Если покупка частично или полностью нового компьютера еще не входит в ваши планы, чтобы определить, выгодна ли эта замена с финансовой точки зрения, необходимо выяснить, сколько электроэнергии потребляет ваш компьютер. По большей части это будет верно для компьютеров до версии 2012.
Состояния питания ACPI
Прежде чем мы поговорим о P-состояниях, стоит упомянуть о состояниях питания ACPI. Это то, что мы, пользователи, знаем, когда пользуемся компьютером. Так называемые глобальные состояния системы (GH) перечислены в следующей таблице.
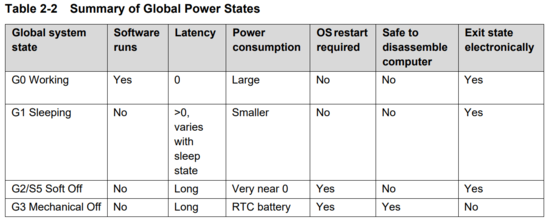
Источник: Спецификация ACPI v6.2
Также существует специальное глобальное состояние G1/S4, Nonvolatile Standby, когда состояние системы сохраняется в энергонезависимой памяти (например, на диске), а затем отключается. Это позволяет добиться минимального энергопотребления, как в состоянии Soft Off, но есть возможность вернуться в состояние G0 без сброса. Это более известно как спящий режим.
Есть несколько состояний сна (Sx). Всего таких состояний шесть, в том числе S0 — депривация сна. Состояния S1-S4 используются в G1, а S5, Soft Off, используется в G2. Краткое описание:
- G0/S0: компьютер работает, а не спит.
- G1: спать.
- G1/S1: зажигание приостановлено. Состояние системы сохраняется, мощность процессора и кеши сохраняются.
- G1/S2: процессор отключен, кеши очищены.
- G1/S3: Режим ожидания или приостановка в ОЗУ (STR). Оперативная память остается практически единственным питаемым компонентом.
- G1/S4: переход в спящий режим или приостановка на диск. Все хранится в энергонезависимой памяти, все системы отключены.
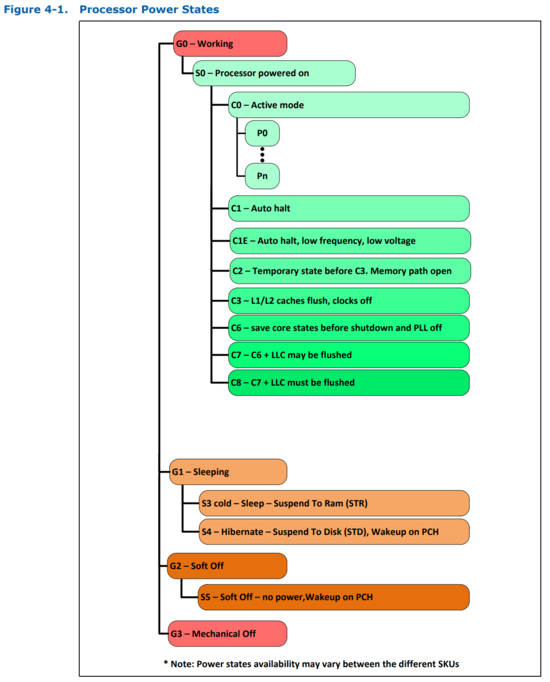
Это поддерживаемые состояния ACPI.
Комбинации состояний ACPI G/S и С-состояний процессора
Хорошо видеть все комбинации в таблице:
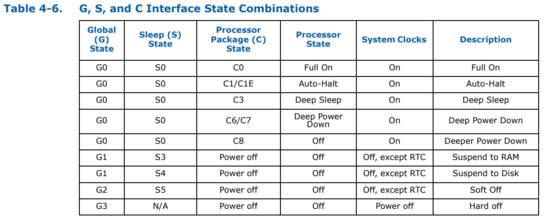
В состоянии G0/S0/C8 процессорные системы работают, но все ядра отключены.
В G1 (S3 или S4) некорректно говорить о состояниях C (это касается как состояний CC, так и состояний PC), так как процессор полностью обесточен.
Для G3 нет S-состояний. Система не спит, она физически отключена и не может проснуться. Ее нужно кормить в первую очередь.
Очень важный выбор для всех владельцев ноутбуков. Он позволяет вам контролировать, что происходит, когда вы нажимаете кнопку питания или закрываете крышку мобильной системы.
Параметры мультимедиа
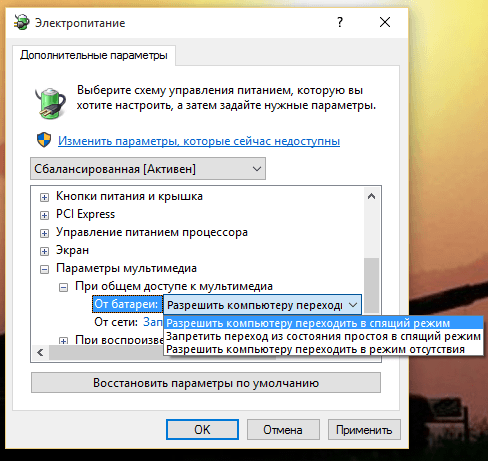
Интересный раздел, позволяющий определить поведение устройства при воспроизведении мультимедиа. Например, когда вы смотрите фильм, для Windows это означает достаточно длительный период времени, в течение которого операционная система не обнаруживает никаких активных действий с вашей стороны. Если не указано иное, система может активировать любой из стандартных режимов энергосбережения и буквально выключить устройство посреди фильма. Итак, если вы часто используете свой ноутбук или планшет для мультимедийных развлечений, лучше указать, как система должна действовать в таких случаях.
Батарея
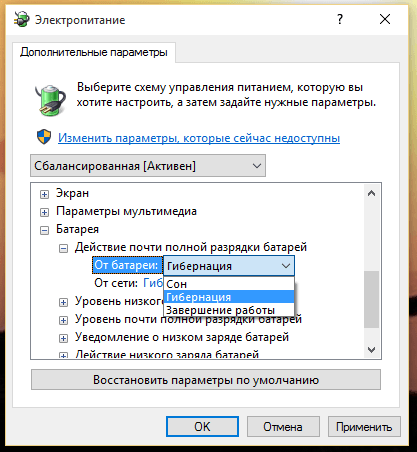
Здесь вы можете управлять поведением Windows при достижении критического уровня заряда батареи. Рекомендуемый вариант — «Спящий режим». Это не только эффективная, но и наиболее энергосберегающая функция, поскольку она записывает данные всех запущенных процессов на жесткий диск перед отключением питания, предотвращая тем самым потерю ценной пользовательской информации.
Параметры «Низкий уровень заряда батареи» и «Близкий уровень заряда батареи» также важны, поскольку они сообщают Windows точные значения заряда батареи, которые система должна воспринимать как «низкий» и «почти полный» соответственно. Рекомендуемые значения здесь варьируются от 7 до 12 процентов емкости батареи для низкого заряда батареи и от 3 до 7 процентов для критической. Если вы выставите слишком низкие значения, системе может просто не хватить времени на выполнение указанных вами действий, таких как сохранение данных всех открытых файлов и программ в оперативной памяти на жесткий диск и перевод устройства в режим ожидания, гибернации.
Параметр «Уведомление о низком заряде батареи» определяет, будет ли Windows уведомлять вас о достижении критического уровня заряда батареи.
Что касается значения уровня резервной батареи, то оно должно быть ниже уровня, близкого к полному разряду. Нажатие на нее предложит Windows автоматически запустить команду, указанную в разделе «Действие рядом с батареей». Когда он достигнет уровня, указанного как «почти полный», у вас еще будет время подключить устройство к внешнему источнику питания, а если заряд упадет до значения уровня резервного аккумулятора, то устройство сразу перейдет в выбранное состояние при разрядке аккумулятора».