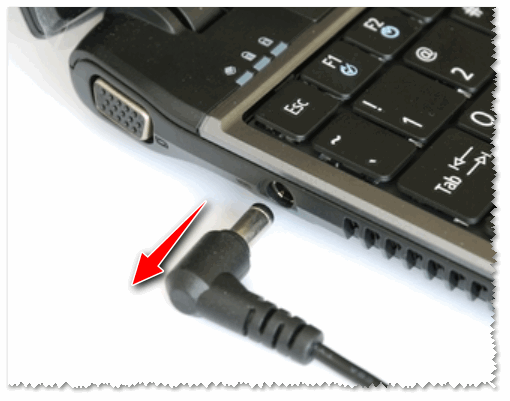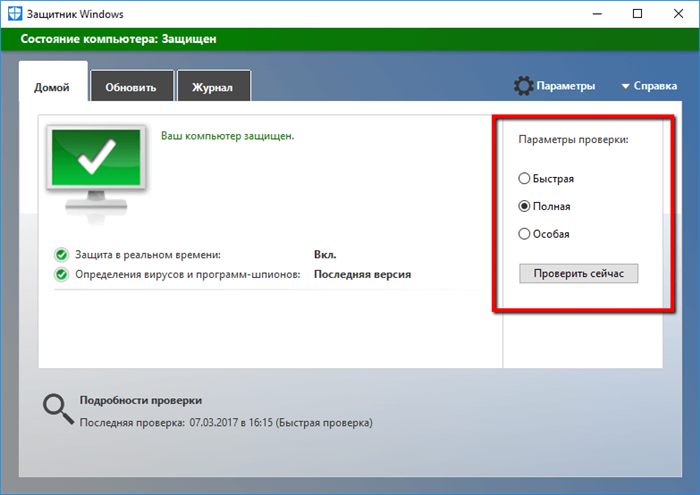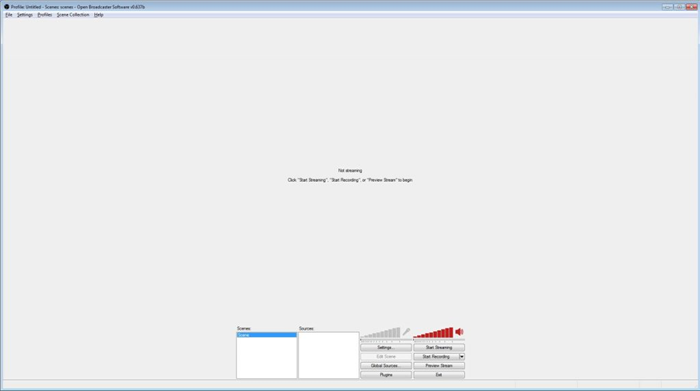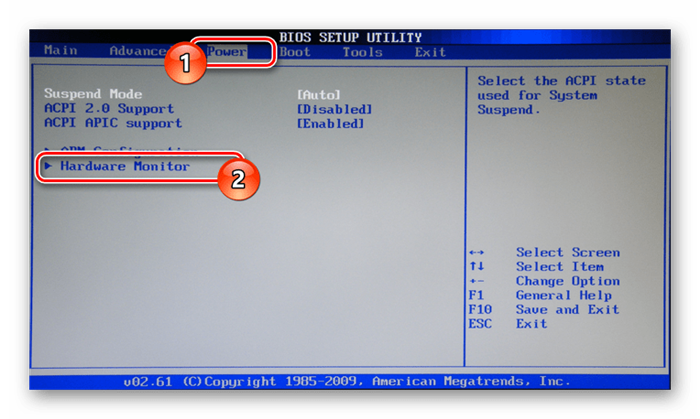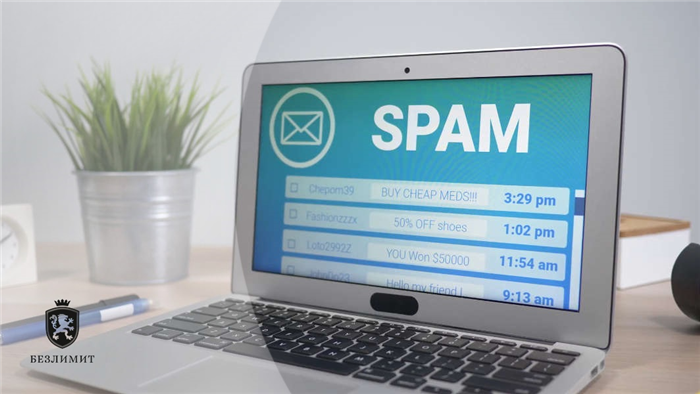Файлы успешно скопированы. Однако нам не удалось выполнить загрузку, чтобы сделать USB-накопитель загрузочным. Если вам нужна помощь с bootsect, щелкните ссылку «Онлайн-справка» выше для получения дополнительной информации.
- Как создать загрузочную флешку с Windows 10: 8 простых способов
- Какую флешку взять и как ее подготовить?
- Способ 2: UltraISO
- Способ 3: Rufus
- Способ 2: с помощью утилиты Rufus (BIOS, UEFI)
- Способ 3: с помощью UltraISO
- Использование Rufus для записи установочного USB
- Загрузочная флешка Windows 10 с помощью UltraISO
- Как создать загрузочную флешку с Windows 10 без Microsoft Media Creation Tool
- Как скачать официальный ISO-образ Windows 10
- MBR или GPT?
- Требования к флешке
- Media Creation Tool
- Способ 6: Universal USB Installer
- Способ 7: Командная строка Windows
Как создать загрузочную флешку с Windows 10: 8 простых способов
В этой статье мы покажем вам, как создать загрузочную флешку Windows 10 — вы сможете сделать это легко и без особых проблем. Потратьте сейчас пару минут, и вы легко сможете реанимировать «летающую» операционную систему даже в поездке.
Выбирайте из 8 проверенных способов создать установочную флешку — мы все расписали пошагово, со скриншотами и ссылками.
Какую флешку взять и как ее подготовить?
Далеко не все «лишние» флешки можно сделать загрузочными — нужно как минимум 8 ГБ места и поддержка USB 2.0 (если, конечно, вы не хотите часами создавать установщик Windows 10). Прежде чем начать, переносим все файлы в безопасное место и форматируем флешку в FAT32.
Важно: Любую из описанных утилит рекомендуется открывать из-под учетной записи с правами администратора; меньше риск ненужных косяков (при запуске нажать правую кнопку мыши и выбрать «Запуск от имени администратора», при запросе ввести пароль).
Еще одна официальная программа, хотя в свое время и создавалась для быстрого создания загрузочного диска или флешки в Windows 7. Но ее можно использовать и для Win10.
Способ 2: UltraISO
- Скачайте и установите программу с сайта. После запуска программы вам будет предложено ввести лицензионный ключ, но вы также можете использовать пробную версию.

- Сначала выделите ISO-образ, который вы скачали ранее. После этого вверху нажмите «Boot» и затем запишите образ на жесткий диск.
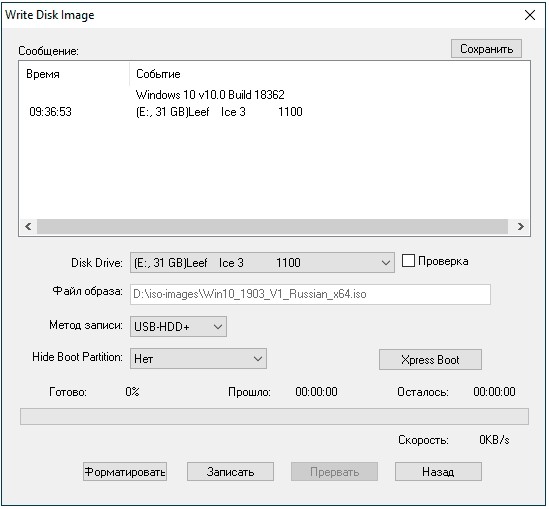
Способ 3: Rufus
Это отличная программа, которая позволит вам в любом месте создать загрузочную флешку Windows 7, 8 или 10. В то же время приложение позволяет загрузить образ, если у вас его еще нет. Загрузка осуществляется с официального сервера Microsoft.
- Заходим на сайт и скачиваем программу. После установки или если вы скачали портативную версию, просто запустите программу.
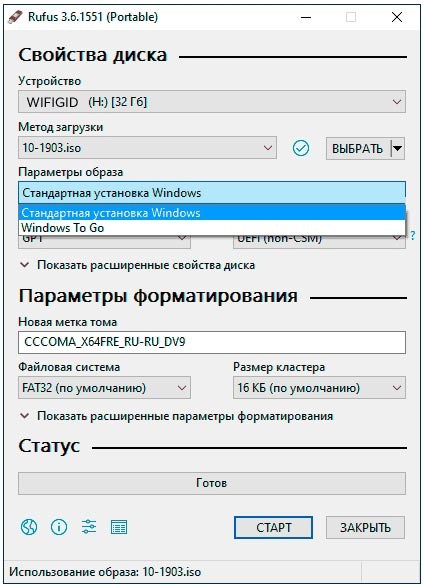
Использование вашего ISO
- Сначала указываем устройство, то есть флешку, на которую будут загружаться файлы. Далее нажмите «Выбрать» и выберите загруженный ранее ISO-образ. Укажите тип диска: GPT или MBR чуть ниже. После этого нажмите «Старт».
Скачать ISO
Но как я сказал в начале, есть возможность скачать ISO-файл. Для этого:
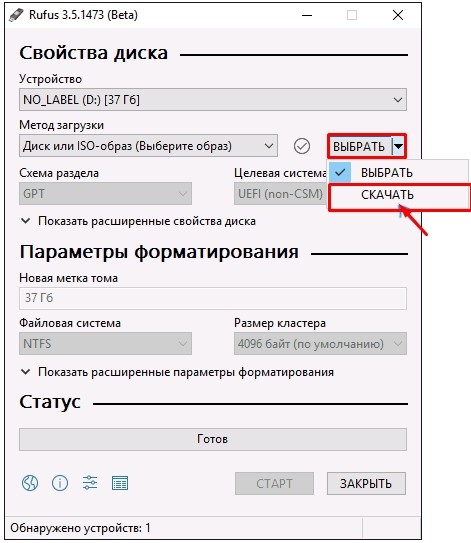
- Теперь по порядку, сначала указываем версию Windows, но так как нам нужна 10, то и выбираем ее. Больше «Release» — лучше выбрать самую новую. Потом «Редакция», в которой будет «ПРО» версия. Осталось уточнить язык и архитектуру.
ПРИМЕЧАНИЕ! Если поставить галочку «Загрузить с помощью браузера», файл будет загружен из того браузера, который установлен в системе по умолчанию. В конце вам нужно будет сохранить файл изображения на диск для дальнейшего использования.

Важно: Любую из описанных утилит рекомендуется открывать из-под учетной записи с правами администратора; меньше риск ненужных косяков (при запуске нажать правую кнопку мыши и выбрать «Запуск от имени администратора», при запросе ввести пароль).
Способ 2: с помощью утилиты Rufus (BIOS, UEFI)
Для работы программе нужен ISO-образ (например, тот, который мы создали на предыдущем шаге).
Утилита для работы — Rufus
Одна из лучших утилит для записи загрузочных флешек. Несмотря на небольшой размер, утилита очень универсальна. Главное — позволяет записывать флешки как при классической установке (из-под биоса), так и на новых ПК с поддержкой UEFI. Для «контрастности» рассмотрю оба варианта.
Как создать загрузочную флешку в Rufus (Важно! Все данные на флешке будут удалены при выполнении этой задачи):
- вставьте флешку в USB-порт и запустите программу от имени администратора (достаточно кликнуть правой кнопкой мыши по значку утилиты и выбрать ее из контекстного меню);
- Устройство — указываем USB-накопитель (особое внимание, если у вас подключено несколько флешек/дисков к ПК);
- Схема разделов и тип системного интерфейса: MBR для компьютеров с BIOS или UEFI-CSM; (если для UEFI, укажите GPT для компьютеров с интерфейсом UEFI);
- Файловая система: NTFS (для UEFI — FAT 32);
- Размер кластера: 4096/8192 байт (по умолчанию);
- Новая метка тома: произвольное поле;
- Быстрое форматирование — Да;
Создать расширенную метку и значок устройства — Да; - Создайте загрузочный диск — образ ISO. Нажмите на кнопку и укажите путь к образу Windows 10 (для UEFI укажите 64-битный образ Windows 10). Отметьте стандартный вариант установки Windows;
- Последний шаг – нажать кнопку «Старт», программа снова спросит о том, как отформатировать носитель. Просто соглашаемся и ждем окончания операции (все этапы настройки показаны на скриншотах ниже).
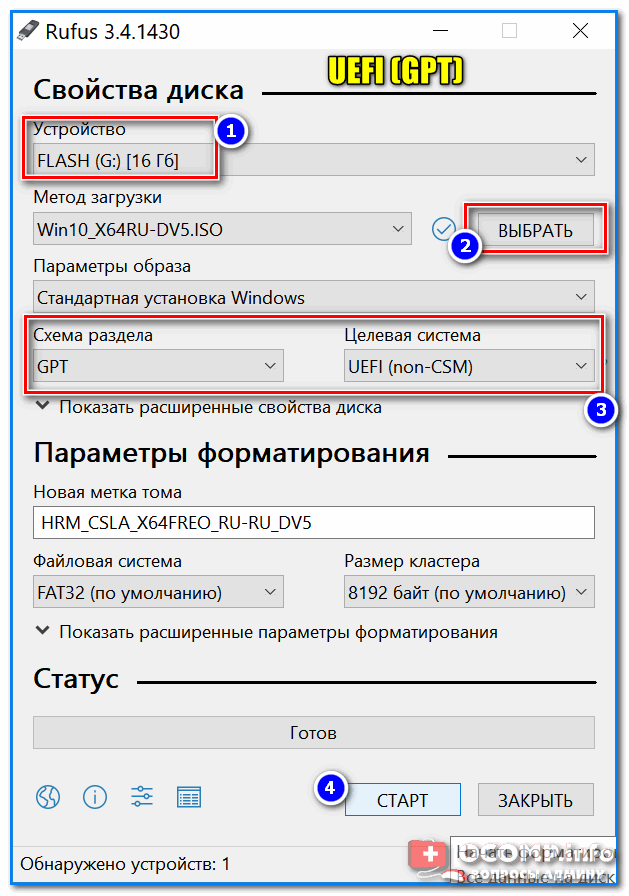
Rufus: Создание флешки под UEFI (GPT)
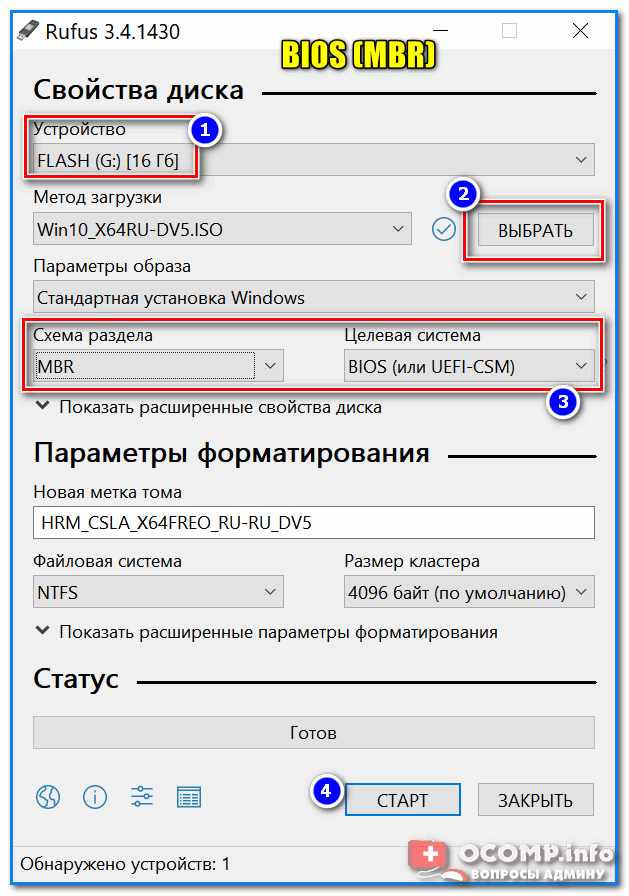
Rufus: создание флешки в биосе (MBR)
- Операционная система должна быть 64-битной;
- во время установки отключите функции Secure Boot и Fast Boot в настройках UEFI.
- После установки Windows включите их снова. Чтобы войти в настройки UEFI, воспользуйтесь этой статьей.
Способ 3: с помощью UltraISO
Одна из лучших программ для работы с ISO-образами: позволяет создавать их, записывать на флешки и CD/DVD-диски, редактировать, модифицировать, извлекать из них файлы… В общем, необходимый инструмент, если вы соприкасаться с образами ISO.
Чтобы создать установочную флешку в UltraISO, нужно сделать следующее (будем рассматривать пошагово).
1) Для начала нужно скачать и установить UltraISO (это стандартно, я его не считаю) и запустить программу от имени администратора (для этого кликните правой кнопкой мыши по иконке программы и в контекстном меню выберите этот пункт)!
Запустите Ultra ISO от имени администратора
2) Затем нужно открыть образ ISO: нажмите Файл/открыть, либо можно нажать комбинацию клавиш Ctrl+O .
Открытие образа ISO // UltraISO
2) Если образ открывается и ошибок нет, нажмите меню Boot/Burn HDD Image (см скриншот ниже 👇).
Записать образ жесткого диска UltraISO
3) На следующем шаге необходимо установить основные настройки записи:
- диск — указываем букву флешки (Внимание! Если у вас к ПК подключено 2-3 флешки, вы легко можете ошибиться. Вся информация на флешке будет удалена в процессе записи!) ;
- способ записи: USB-HDD+ (если флешка ни на какую не загружается, попробуйте указать вариант USB-HDD без плюсов/минусов) ;
- затем нажмите кнопку «Записать» .
Настройки записи // Ультра ISO
4) Собственно, вам остается только дождаться, пока информация запишется на флешку. Время записи зависит от скорости вашего USB-порта, образа ISO (количества и размера содержащихся в нем файлов), нагрузки на ПК.
Запись успешно завершена — установочная флешка готова!
Первая форма. Следуя инструкции по созданию загрузочной флешки через утилиту MCT, выполните первые 6 шагов. В седьмом пункте вместо «Флешка» выбираем пункт «ISO-файл».
Использование Rufus для записи установочного USB
Если на вашем компьютере или ноутбуке нет UEFI (то есть у него нормальный BIOS) или по какой-то другой причине вышеописанный способ не сработал, Rufus — отличная программа (причем на русском языке) для быстрого создания загрузочной флешки для установка Windows 10 на самые разные системы.
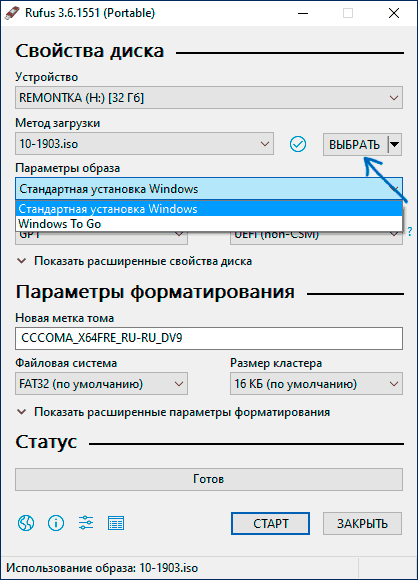
В программе достаточно указать USB-накопитель, на который будет производиться запись, нажать кнопку «Выбрать», указать путь к ISO-образу Windows 10 (также можно скачать Windows 10 напрямую в Rufus), и в поле «Параметры изображения» выберите «Стандартная установка Windows».
Также следует обратить внимание на выбор пунктов в «Схеме разделов» и «Целевой системе». В целом выбор должен основываться на следующем:
- Для компьютеров с обычным BIOS или для установки Windows 10 на компьютер с UEFI на MBR-диске выберите «MBR» в качестве схемы разделов и «BIOS или UEFI-CSM» в целевой системе.
- Для компьютеров с UEFI для установки на GPT-диск выберите соответствующие параметры.
После этого просто нажмите «Старт» и дождитесь, пока файлы скопируются на флешку. Более подробно о настройках, доступных в программе, видео-инструкции и на официальном сайте утилиты — загрузочная флешка Windows 10 на Rufus.
Загрузочная флешка Windows 10 с помощью UltraISO
Программа UltraISO, которая используется для создания, модификации и записи образов ISO, очень популярна среди пользователей и, помимо прочего, может быть использована для создания загрузочной флешки.
Процесс создания состоит из следующих шагов:
Более подробно процесс описан в моем руководстве «Создание загрузочной флешки в UltraISO.
Для создания загрузочной флешки вам понадобится сама флешка. Microsoft нацелена на емкость диска 8 ГБ. На практике лучше использовать 16 ГБ и более.
Как создать загрузочную флешку с Windows 10 без Microsoft Media Creation Tool
Если официальная утилита по каким-то причинам не подходит, можно воспользоваться другими способами создания. Некоторые из способов были успешно использованы при создании загрузочной флешки для других версий Windows и не потеряли своей актуальности после выхода Windows 10.
Почти каждый из них предполагает наличие образа Windows 10. Можно использовать как официальный образ операционной системы Microsoft, так и сборку народных умельцев, хотя этот вариант уже не популярен и его нельзя назвать рекомендуемым.
Как скачать официальный ISO-образ Windows 10
Есть 2 основных способа сделать это. Варианты загрузки изображения через сторонние сайты и приложения в данном пункте рассматриваться не будут.
Первая форма. Следуя инструкции по созданию загрузочной флешки через утилиту MCT, выполните первые 6 шагов. В седьмом пункте вместо «Флешка» выбираем пункт «ISO-файл».
После этого указываем каталог для загрузки образа и ждем завершения процедуры.
Второй способ. Этот способ подходит для продвинутых пользователей и его преимуществом является возможность загрузки образа без MCT. Для этого вам необходимо изменить данные агента пользователя в браузере через режим эмуляции мобильного устройства или установить соответствующие расширения: User Agent Switcher, User-Agent Switcher или User-Agent Switcher для Chrome. Это имитирует посещение сайта с устройства, отличного от Windows. После этого вам нужно пройти по ссылке, откуда вы скачали MCT ранее, и где Microsoft любезно предложит вам перейти на темную сторону для загрузки образа Windows 10, как видно на скриншоте ниже.
После подтверждения действий сайт предлагает выбрать язык.
На завершающем этапе выбираем интересующую разрядность.
После нажатия начнется загрузка. Ссылка действительна в течение одного дня.
MBR или GPT?
Разделение GPT (таблица разделов GUID) рекомендуется для материнских плат UEFI, но эта оболочка также поддерживает диски MBR (основная загрузочная запись) с включенным устаревшим режимом и другими изменениями конфигурации. С другой стороны, BIOS поддерживает только таблицу разделов MBR, но эта разметка работает только с 32-разрядными системами.
Оператор проверки схемы в Windows.
1. Нажмите комбинацию Win+R на клавиатуре.
2. Введите команду: diskmgmt.msc и нажмите «Enter».
3. Список физических дисков представлен в нижней части окна. На диске, где будет установлена Windows, щелкните правой кнопкой мыши и выберите «Свойства».
4. В появившемся окне переходим на вкладку «Тома» и смотрим «Стиль раздела».
GPT рекомендуется для более новых систем с поддержкой UEFI, а MBR рекомендуется для ПК и ноутбуков с устаревшей BIOS.
Иногда бывает. Но если это случилось с вами, не паникуйте — проблема решается за минуту.Откройте ISO образ Windows 10 любым архиватором или Total Commander.
Требования к флешке
Друзья, если вы хотите создать загрузочную флешку Windows 10 с помощью официального дистрибутива, в частности, с помощью средства создания носителей от Microsoft, вам потребуется флешка номинальной емкостью не менее 4 ГБ. Можно с минимум 4 Гб, а реально влезть в объем 3,78 Гб. Это вес установочной флешки с Windows 10 64-бит в ее актуальной версии 2004 на момент написания статьи, зафиксированный утилитой Media Creation Tool Размер флешки при записи другими программами может отличаться.
Примечание: ребята, если вы не устанавливаете ОС на чистый жесткий диск, если ваша текущая система загружается хотя бы в среде восстановления, вам не нужно создавать загрузочную флешку Windows 10. Вы можете переустановить систему без внешние носители. Сделать это можно множеством способов, о них читайте в статье «Установка Windows 10». Но даже если у вас чистый жесткий диск, вы можете записать любую аварийную WinPE на флешку с любым небольшим объемом, разметить диск в своей среде, запустить браузер и загрузить ISO-установку Windows 10. А затем, в той же среде WinPE, начните установку системы из смонтированного ISO или прибегните к помощи специальных программ для установки Windows.Об этих возможностях WinPE на примере WinPE 10-8 Сергей Стрелец читайте в статье «Как установить Windows с помощью Live disk, Сергей Стрелец».
Ну а теперь перейдем непосредственно к теме, как создать загрузочную флешку Windows 10.
Media Creation Tool
Media Creation Tool — это официальный способ создания установочной флешки Windows 10. Хорошо, что утилита создает универсальную флешку, подходящую для загрузки как в режиме BIOS компьютера Legacy, так и в UEFI. Те. Если вы не знаете, какой у вас режим BIOS, вам не нужно беспокоиться об этих вещах, у вас будет флешка для обоих случаев, и вы обязательно загрузите свой компьютер оттуда. Чтобы скачать утилиту, перейдите на официальный сайт Microsoft :
Нажмите «Скачать инструмент сейчас». Загрузите Media Creation Tool, от его имени утилита также будет содержать указание на версию Windows 10. Затем запустите утилиту. Нажмите «ОК» на этапе лицензионного соглашения.
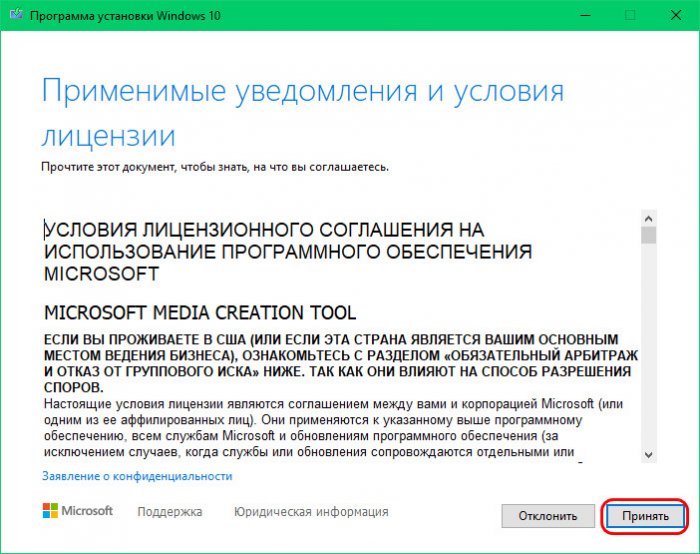
Выберите «Создать установочный носитель».
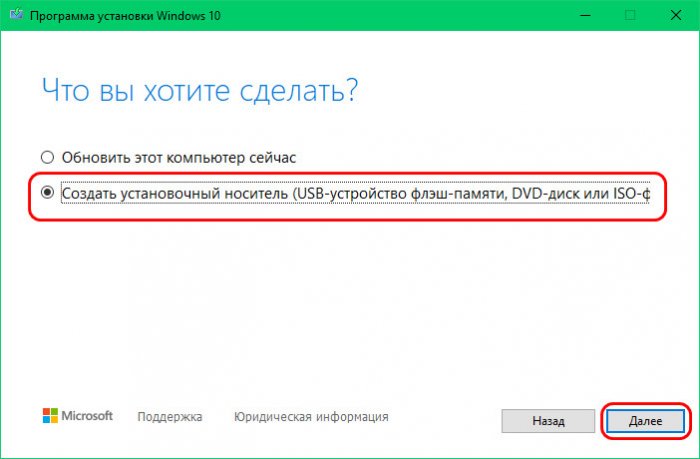
Если вы, ребята, создаете флешку для переустановки Windows 10 на текущем компьютере, то можете оставить все как есть на этапе выбора языка и архитектуры. Media Creation Tool выбирает дистрибутив с архитектурой и языковой настройкой, используемой в текущей системе. Но если вы создаете установочную флешку для другого компьютера или просто хотите изменить язык и архитектуру, снимите флажок «Использовать рекомендуемые настройки для этого компьютера».
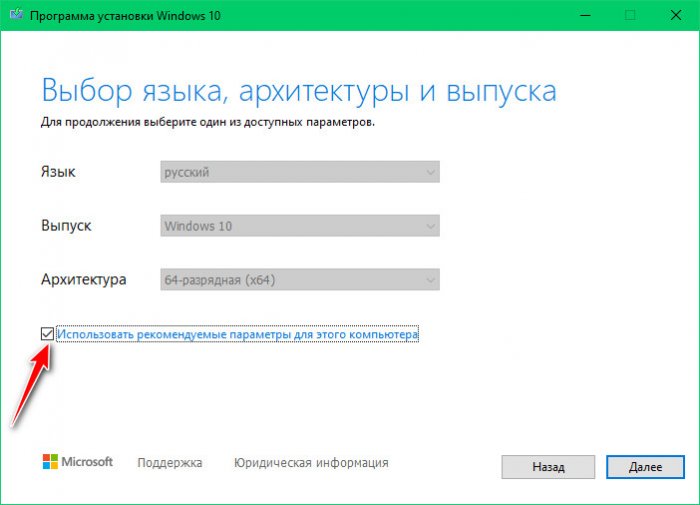
И выберите язык и архитектуру, которые вам нужны. На этом этапе также будет графа «Релиз», ранее она позволяла выбрать редакцию Windows 10. Однако сейчас она неактивна, дистрибутив операционной системы идет со всеми пользовательскими редакциями, и если у нас нет OEM-устройство с лицензией Windows 10, то нам нужно иметь возможность выбрать выпуск во время установки системы.
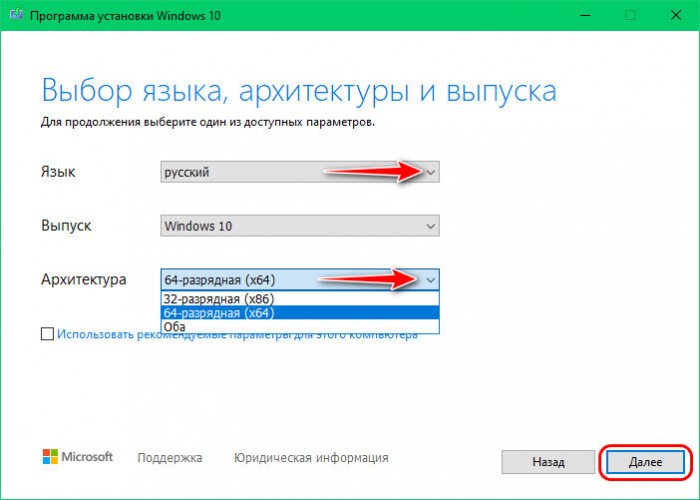
Выбираем нашу флешку в списке определяемых утилитой съемных носителей.Далее будет этап скачивания дистрибутива Windows 10.Затем непосредственно создание носителя.
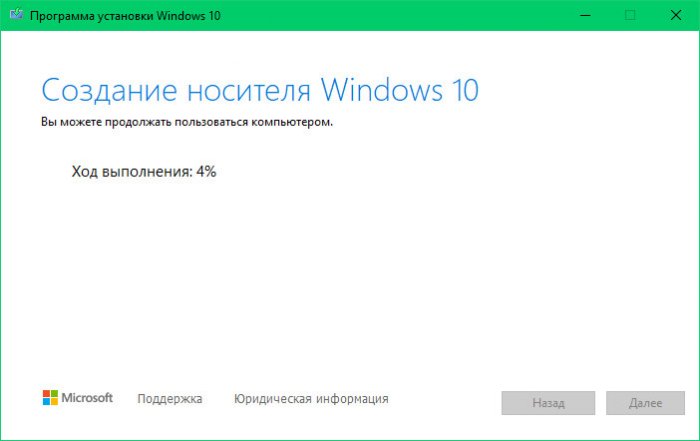
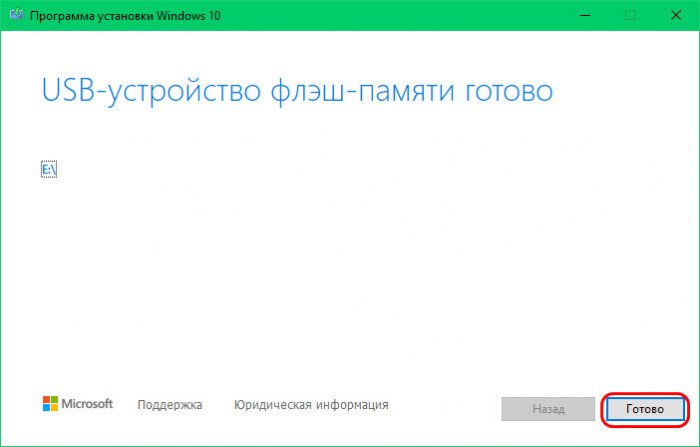
И все — установочная флешка готова.
Ребята, если у вас что-то не работает с Media Creation Tool, вы можете отдельно скачать дистрибутив Windows 10 в его ISO-образе с того же официального сайта Microsoft, но с некоторыми хитростями. Дополнительные сведения см в статье «Как скачать ISO-образы дистрибутива Windows 10». Либо вы можете скачать дистрибутив из любого другого источника, способов скачать Windows 10 много. И тогда вам необходимо записать установочный ISO на флешку одним из способов ниже.
Ура, теперь загрузочная флешка готова. Напомню, что систему загрузки UEFI поддерживают практически все современные материнские платы. Но все же, я бы знал заранее из документации.
Способ 6: Universal USB Installer
Universal USB Installer позволяет записывать образы Windows, Linux и других операционных систем на диски. Но лучше всего использовать этот инструмент для Ubuntu и других подобных операционных систем. Чтобы использовать эту программу, сделайте следующее:
- Под надписью «Шаг 1: Выберите дистрибутив Linux…» выберите тип системы, которую вы будете устанавливать.
- Нажмите кнопку «Обзор» в разделе «Шаг 2: выберите свой…». Откроется окно выбора, где вам нужно будет указать, где находится записываемое изображение.
- Выберите букву вашего диска в «Шаг 3: Выберите USB-накопитель…».
- Установите флажок рядом с надписью «Давайте форматировать…». Это будет означать, что флешка будет полностью отформатирована до того, как на нее будет записана операционная система.
- Нажмите кнопку «Создать», чтобы начать.
и запустить его.
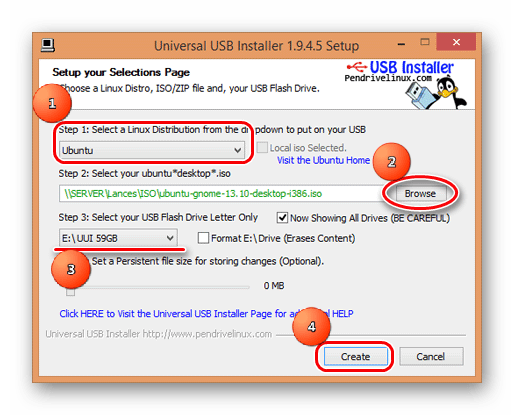
Способ 7: Командная строка Windows
Помимо прочего, вы можете создавать загрузочные носители с помощью стандартной командной строки и, в частности, с помощью плагина DiskPart. Этот метод включает в себя следующие шаги:
Откройте командную строку от имени администратора. Для этого откройте меню «Пуск», откройте «Все программы», затем «Стандартные». Щелкните правой кнопкой мыши командную строку. Выберите «Запуск от имени администратора» в раскрывающемся меню. Это актуально для Windows 7. В версиях 8.1 и 10 используйте поиск. Затем в найденной программе вы также можете щелкнуть правой кнопкой мыши и выбрать предыдущий пункт.
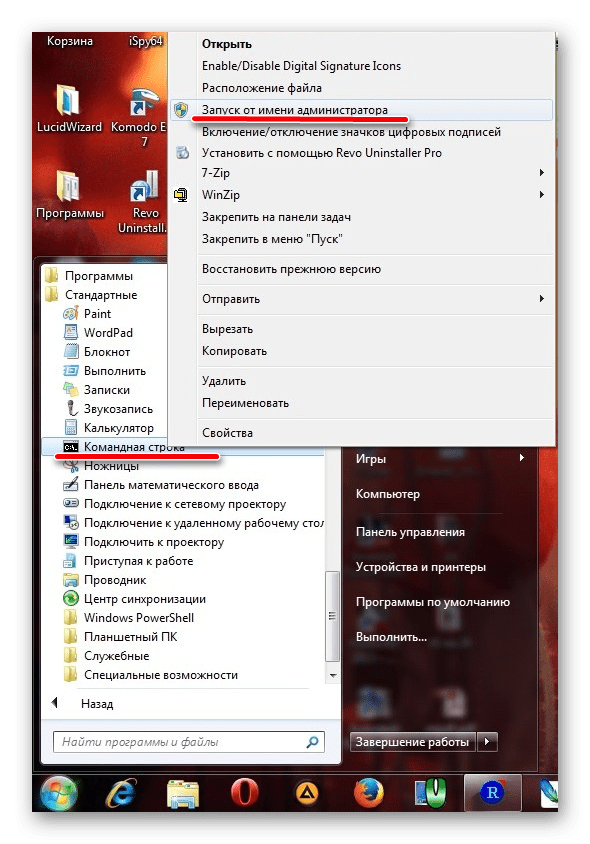

Готовый! Загрузочный носитель создан и с него можно установить операционную систему.
Как видите, способов выполнить вышеуказанную задачу довольно много. Все вышеперечисленные способы подойдут для большинства версий Windows, хотя процесс создания загрузочного диска для каждой будет разным.
Если вы не можете использовать один из них, просто выберите другой. Хотя все эти утилиты просты в использовании. Если у вас все еще есть какие-либо проблемы, пожалуйста, напишите об этом в комментариях ниже. Мы обязательно придем к вам на помощь!
Мы рады, что смогли помочь вам решить проблему.
Помимо этой статьи на сайте есть 12604 инструкции.
Добавляйте Lumpics.ru в закладки (CTRL+D) и мы вам обязательно пригодимся.