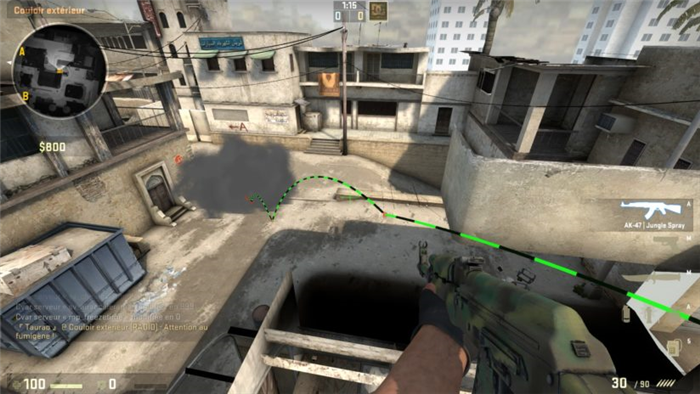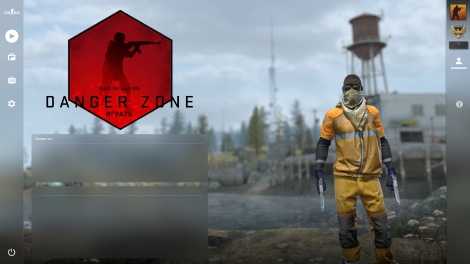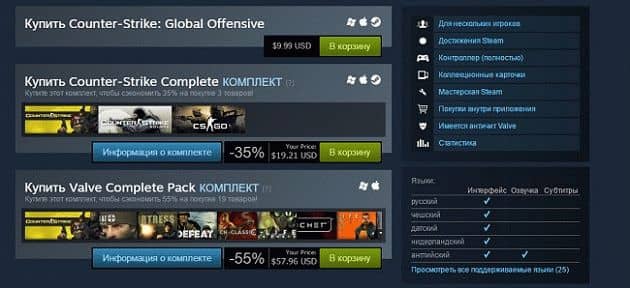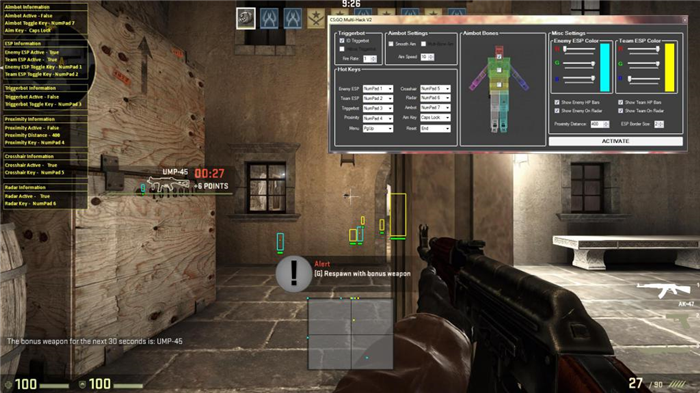Привет. Я помогу вам настроить вашу игру. Начнем с настройки ваших устройств и узнаем, как настроить микрофон, наушники, клавиатуру и мышь в кс го.
- Как улучшить звук, увеличить дальность слышимости в игре Counter-Strike: Global Offensive, CS:GO (Контр Страйк: Глобал Оффенсив, КС:ГО)
- Инструкция по улучшению звука в игре Counter-Strike: Global Offensive
- Настройки звуковых параметров
- Windows Sonic
- Команды для консоли
- Качество картинки
- Технические параметры
- Как настроить наушники в CS:GO?
- Как настроить микрофон в CS:GO?
- Настройка микрофона c помощью консоли
- Введение
- Как настроить микрофон в CS:GO через систему?
Как улучшить звук, увеличить дальность слышимости в игре Counter-Strike: Global Offensive, CS:GO (Контр Страйк: Глобал Оффенсив, КС:ГО)
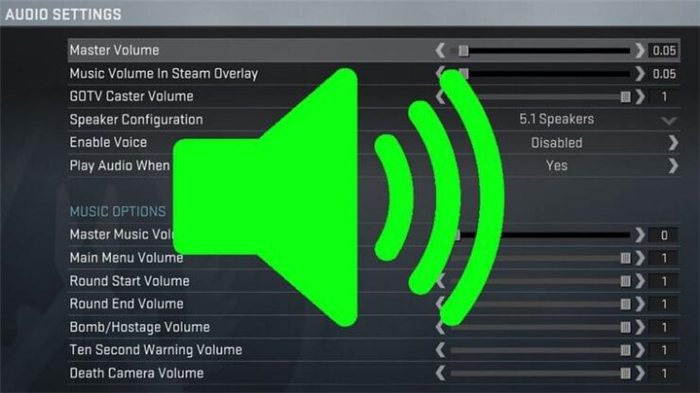
В этом небольшом руководстве вы узнаете, как с помощью команд консоли Counter-Strike: Global Offensive (CS:GO) можно улучшить звук и увеличить диапазон слышимости в Counter-Strike: Global Offensive (CS:GO).). :ПОГНАЛИ).
Инструкция по улучшению звука в игре Counter-Strike: Global Offensive
Для начала нужно включить консоль в игре. Для этого в Steam кликните правой кнопкой мыши по игре Counter Strike: Global Offensive (CS:GO) и выберите «Свойства…» — «Установить параметры запуска», и введите следующее: «-console» (без кавычек Метки).
Далее заходим в игру Counter-Strike: Global Offensive (CS:GO), нажимаем клавишу «~» (тильда), чтобы открыть консоль, и вводим по очереди следующие команды. Значения должны быть написаны с точкой!
Вторая категория — техническая конфигурация. К ним относятся: тип аудиоустройства, устройство воспроизведения, улучшенная обработка 3D-звука, активация микрофона, позиционирование речи, отключение звука при сворачивании игры и отключение звука гимна MVP в конце раунда.
Настройки звуковых параметров
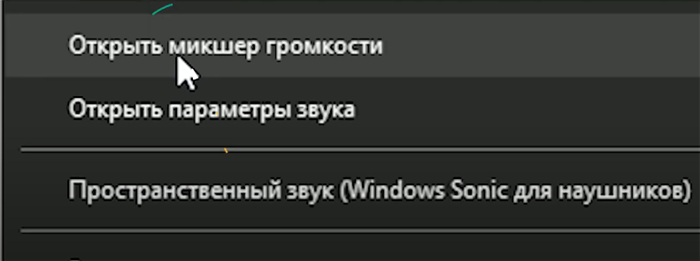
Итак, сначала вам нужно щелкнуть значок динамика в правой части монитора на домашней панели быстрого доступа. Там вы увидите пункт «открыть микшер громкости». Двигайтесь в нем. Там вы увидите пункт «улучшения». Идите к ним, вы увидите знак. Прокрутите вниз и установите флажок рядом с Громкость».
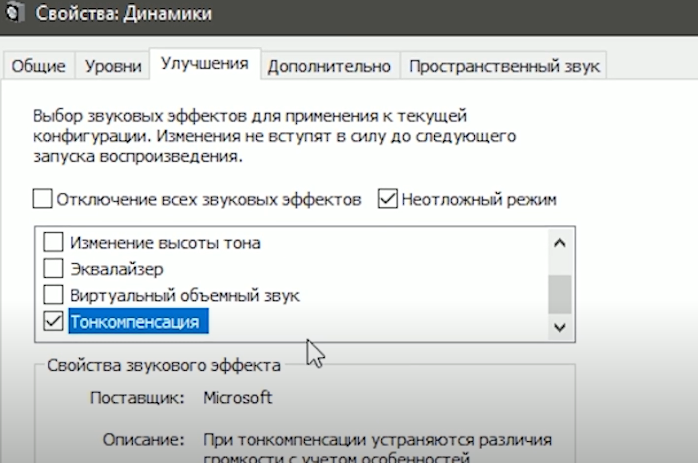
Мы уже говорили об этом раньше. Это поможет вам усилить тихие звуки в игре. Теперь вы будете отчетливо слышать противника, даже если он далеко от вас.
Windows Sonic
Не многие слышали об этой программе, но она действительно позволяет улучшить качество звука. Обратите внимание на пункты:
- Тип аудиоустройства.
- Устройство воспроизведения.
- Улучшена обработка 3D-аудио.
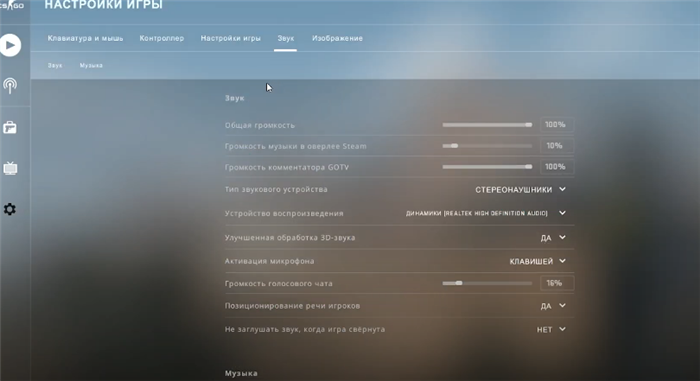
Здесь у вас будет 2 варианта, включить все это или выключить, когда работает Windows Sonic. В первом случае вы будете слышать все громко и четко, но с эхом и заметным затуханием. Во втором все звуки будут слишком сильно усиливаться, причем настолько, что начнет пульсировать в ушах. Что и как выбрать – решать вам, на ваш вкус. Мы покажем вам, как включить Windows Sonik.
Точно так же вы можете перейти к настройкам звука. Там вы увидите пункт «пространственный звук». Наведя курсор на эту функцию, вы сможете включить Winwows Sonic для наушников в соседней таблице.
1. Заходим: Пуск -> Панель управления -> Звук -> Воспроизведение -> Выбрать активные наушники (колонки) -> Свойства -> Уровни: Выкручиваем первый ползунок на максимум.
Команды для консоли
Увеличивает звуковое расстояние, чтобы можно было услышать звуки отдаленных сражений или шагов. Для более комфортного восприятия звука следует установить значение от 1,5 до 2,5 на свое усмотрение.
За задержку звука в игре отвечает компьютер. Единица измерения – сотни секунд. Стандарт 0,025. Следовательно, мы слышим звуки быстрее других.
Увеличивает точность звуков позади нас. Значение по умолчанию — 90.
Все эти команды необходимо прописывать при каждом новом входе в игру, если вы не производили настройку.
В игре больше ничего делать не нужно. Все параметры автоматически копируются из клиента Steam, поэтому при выставлении настроек нужно обратить на это внимание.
Качество картинки
За качество изображения отвечают четыре параметра: качество теней, детализация модели, детализация эффектов и детализация шейдера. Все эти параметры снижают производительность и по-разному влияют на изображение.
На игровой процесс влияют только детали эффектов. В зависимости от настроек меняется дымовая завеса Молотова. В некоторых случаях это может быть выгодно. Нюанс в том, что эти настройки обратные. При низких настройках легче видеть сквозь дым на расстоянии, а при высоких — с близкого расстояния. В результате невозможно угадать удачную конфигурацию.
Остальные три параметра влияют только на качество изображения. Наименее прожорливым параметром является детализация моделей. На современных видеокартах можно выставить максимальный уровень почти без потери кадров в секунду.
Тени и шейдеры вещь прожорливая и чисто косметическая. Самая интересная переменная — это шейдеры. Чем больше параметр, тем больше мелких объектов в кадре.
Чтобы получить максимальное количество кадров в секунду, можно уменьшить все параметры до минимума. Это не повредит игре. Для современного железа улучшить качество текстур можно без малейших проблем, а все остальные параметры — по желанию и возможности.
Технические параметры
В третью группу входят параметры, работающие за кадром или не влияющие напрямую на изображение. Эти параметры: потоковая передача текстур, более высокая контрастность плеера, многоядерная обработка, вертикальная синхронизация, размытие в движении и режим с тремя мониторами.
Для включения требуется более высокая контрастность плеера. Этот параметр изменяет изображение таким образом, чтобы модели игроков выделялись на низкоконтрастном фоне. Повышенная контрастность игрока лучше работает с агентами: они больше не теряются в кустах или на фоне зеленого забора.
Еще один обязательный параметр — многоядерная обработка. Хотя во всплывающей подсказке рекомендуется отключить рендеринг с ускорением FPS, это бесполезно на современных процессорах.
Потоковая передача текстур необходима для плавной загрузки текстур высокого разрешения, и теоретически это должно увеличить количество кадров в секунду для компьютеров со старыми видеокартами. Однако эта функция является новой и теперь вызывает больше проблем. Лучше отключить его без крайней необходимости.
Вертикальная синхронизация и размытие в движении — две откровенно бесполезные опции. Первый искусственно ограничивает количество кадров в секунду, а второй размывает изображение при повороте камеры. Параметры ухудшают восприятие игрового процесса и его плавность. Лучше держи это подальше.
Последний вариант — это режим с тремя мониторами. Это работает только тогда, когда игра отображается на трех экранах одновременно. Когда он включен, он выводит интерфейс на центральный экран. Не влияет на производительность.
Как и настройки графики, звук делится на две категории: сам звук и музыка. Первый раздел имеет несколько категорий.
Категорию громкости можно сгруппировать: общая громкость, громкость наложенной музыки, громкость комментатора GOTV и громкость голосового чата. Почти все ползунки в музыкальном разделе можно поместить в одну категорию. Здесь все просто — просто двигайте ползунки вперед и назад, пока не получите желаемый результат.
Вторая категория — техническая конфигурация. К ним относятся: тип аудиоустройства, устройство воспроизведения, улучшенная обработка 3D-звука, активация микрофона, позиционирование речи, отключение звука при сворачивании игры и отключение звука гимна MVP в конце раунда.
Из всего этого набора стоит обратить внимание на тип устройства, 3D-рендеринг и отключение гимна. Важно выбрать правильный тип, обычно это наушники, а также включить 3D-рендеринг. Значительно улучшает позиционирование звука. Его можно пропустить, если в гарнитуру встроена подобная функция, например, виртуальный звук 7.1.
И, наконец, выключение гимна. Вы можете выключить музыку MVP в конце раунда, если в живых остались противники. Музыка может мешать обнаружению выживших врагов, поэтому лучше оставить этот параметр включенным.
Настройка Counter-Strike: Global Offensive — не очень сложный процесс, но очень полезный. Всего за пару кликов мышкой вы можете увеличить количество кадров в секунду на 20% и даже больше. Воспользуйтесь нашими советами и не забывайте, что у нас самые выгодные предложения на скины на CS.MONEY.
Остальные три параметра влияют только на качество изображения. Наименее прожорливым параметром является детализация моделей. На современных видеокартах можно выставить максимальный уровень почти без потери кадров в секунду.
Как настроить наушники в CS:GO?
1. Заходим: Пуск -> Панель управления -> Звук -> Воспроизведение -> Выбрать активные наушники (колонки) -> Свойства -> Уровни: Выкручиваем первый ползунок на максимум.
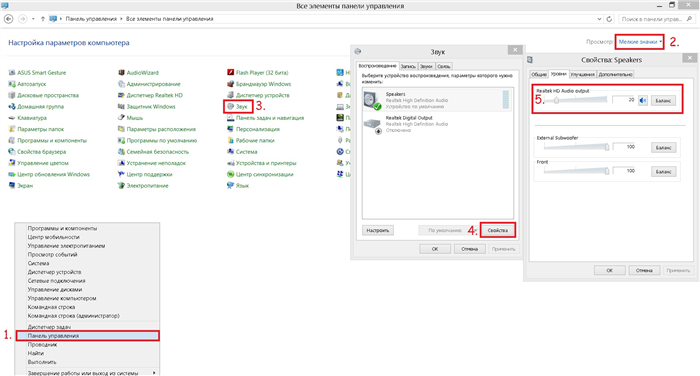
2. Запускаем игру -> Настройки -> Настройки звука:
- Тип звукового устройства: Стереонаушники Нужно различать левый и правый звуки.
- Устройство воспроизведения: выберите наушники.
- Улучшенная обработка 3D-звука: Вкл. Требуется для лучшей обработки звука.
- Мы настраиваем музыку по вашему вкусу.
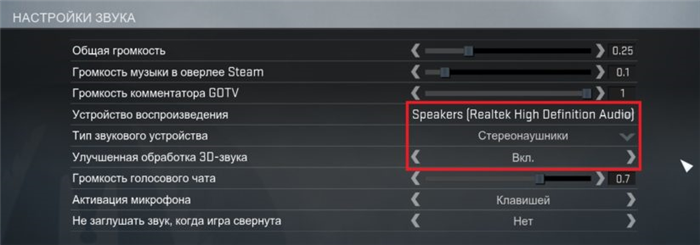
3. Заходим на карту с ботами. Внимательно прислушиваемся к шагам ботов. Мы настроили звук так, чтобы шаги были слышны (достаточно далеко), но при этом было комфортно играть. Консольная команда: громкость.
4. Отрегулируйте громкость голосового чата:
- Заходим на сервер.
- Мы настроили громкость голосового чата так, чтобы было удобно играть и голоса не мешали вам слышать шаги и выстрелы.
Поздравляем! Вы настроили гарнитуру.
Как настроить микрофон в CS:GO?
Чтобы настроить микрофон фургона, вам нужно его прослушать. Для этого следуем:
Пуск -> Панель управления -> Звук -> Запись -> Выбрать активный микрофон -> Свойства -> Прослушать -> Установить галочку «Прослушивать это устройство» -> Применить.
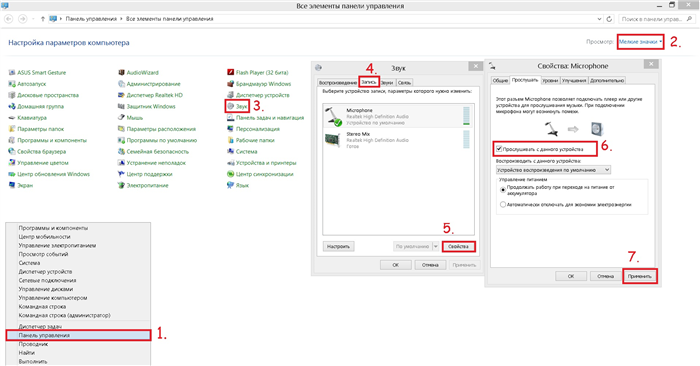
Если ваш микрофон шипит, вам нужно:
1. Проверьте заземление в розетке. Если он отсутствует, то двигаться дальше.
2. Берем любой медный провод (желательно сечением от 1 мм). Один конец привязываем к металлической части коробки. Другой конец привязываем к металлической части системы отопления. (Я не ходил, это работает.)
3. Если шипение сохраняется, вам необходимо приобрести новый микрофон.
4. Если вам удалось убрать шумы, или их не было изначально, перейдите на вкладку «Уровни».
5. Отрегулируйте чувствительность микрофона. Надо быть ни громким, ни тихим вообще))
6. Затем перейдите в: Steam -> Steam (верхняя левая часть окна) -> Настройки -> Голос -> Отрегулируйте громкость микрофона с другом в голосовом вызове Steam. Выходную громкость не трогаем, выставляем в пункте настроек наушников.
Поздравляем! вы настроили микрофон.
Для включения требуется более высокая контрастность плеера. Этот параметр изменяет изображение таким образом, чтобы модели игроков выделялись на низкоконтрастном фоне. Повышенная контрастность игрока лучше работает с агентами: они больше не теряются в кустах или на фоне зеленого забора.
Настройка микрофона c помощью консоли
Сразу после открытия игры нужно зайти на локальный сервер и ввести такую команду:
Теперь вы можете слышать себя и, следовательно, более точно настроить микрофон.
voice_overdrive 1 — команда отвечает за ослабление звуков во время разговора. 1 — хорошее значение, но можно использовать и 2, если звуки недостаточно приглушены. Это напрямую влияет на комфорт переговоров.
Теперь нужно проверить устройство ввода звука, если там изначально ваш микрофон, то ничего менять не нужно, а если устройство другое, то нужно нажать «Определить устройство». Затем нажмите «Сменить устройство». Появится список, где вам нужно выбрать свой микрофон.
Введение
Прежде всего, давайте рассмотрим, для чего нужен микрофон. Необходимо общаться с товарищами по команде во время игры. А как известно, общение – это неотъемлемая часть игры, без которой выиграть просто невозможно.
Мы уже знаем, как открыть консоль разработчика прямо в самой игре. Для управления настройками микрофона нам понадобятся следующие команды:
- voice_loopback 1. Введя команду в консоль, вы сможете узнать, как вас слышат товарищи по команде. Для этого просто введите команду и начните говорить. Проще всего создать свой сервер и через него настроить микрофон.
- voice_scale X. Эта команда регулирует громкость других игроков на сервере. Значение X находится между 0,01 и 0,99. Стоит сказать, что этот параметр автоматически прописывается в ваших настройках. Поэтому при каждом перезапуске игры значение параметра сохраняется.
- voice_overdrive X. Если вы наберете эту команду в консоли, вы сможете настроить посторонние звуки при разговоре с товарищами по команде. Значение Х варьируется от 10 до 150. Если набрать цифру 10, можно заглушить 50% посторонних звуков.
- voice_overdrivefadetime X. Эта консольная команда имеет ту же функцию, что и предыдущая. Однако он позволяет задать период времени, в течение которого будет действовать эффект приглушения посторонних звуков. Значение X колеблется от 0,001 до 0,999.
- voice_fadeouttime X. Команда влияет на то, как долго ваш голос затухает во время разговора. Значение X устанавливается в диапазоне от 0,001 до 0,999.
- snd_restart. На сторонних серверах часто играет странная музыка, мешающая игровому процессу. Набрав эту команду, вы сможете избавиться от нежелательного раздражителя.
С помощью вышеперечисленных команд вы сможете настроить микрофон и подогнать его под любимого человека.
Как настроить микрофон в CS:GO через систему?
Бывают случаи, когда проблемы с микрофоном связаны не с неправильными настройками, а с системными проблемами. В данном конкретном случае будет полезно настроить микрофон через систему, то есть Windows.
Начнем со следующего маршрута:
«Пуск» > «Панель управления» > «Звук» > «Запись» > выберите активный микрофон > «Свойства» > «Прослушать» > установите флажок «Прослушивать это устройство» > «Применить.
Таким образом мы проверим качество нашего микрофона. Просто запишите свой голос и прослушайте выходной звук.
- Если слышно шипение и другие механические звуки, проверьте розетку на наличие заземления или целостность разъема для микрофона (если играете через ноутбук).
- В случае отказа какого-либо звука придется менять микрофон или переустанавливать драйвера.
Чтобы настроить чувствительность микрофона, вам нужно перейти в Steam > Настройки > Голос > Отрегулировать громкость микрофона с другом во время голосового вызова Steam.
Там нужно настроить предложенный параметр. Теперь мы можем полностью констатировать, что настройка микрофона в CS:GO завершена, если не полностью, то точно по большей части.
Теги CS:GO Гайды
Александр Перепелов
Не курю, редко пью, матерюсь, а еще играю, — Александр, 20 лет